
Windows 8
Security and Maintenance
Security and maintenance
In many ways, Windows 8 is the safest version of Windows ever released. There's a substantially lowered risk of downloading harmful software because the apps you'll use from the Start screen are either designed or approved by Microsoft. Windows 8 also includes a number of security features to keep you safe.
In this lesson, you'll learn more about how Windows 8 protects your computer. We'll also talk about using the Action Center to resolve potential security risks, troubleshooting issues with your computer, and how to restore your system.
Security features in Windows 8
Windows 8 uses a variety of tools to protect you from viruses, malware, and other malicious applications that could harm your computer. Many of these services run in the background, so you may not even notice that they're constantly working to keep you safe.
- User Account Control
User Account Control warns you when a program or user attempts to change your computer's settings. Your screen will be temporarily locked until an Administrator can confirm the changes. This helps to protect your computer against malicious software and accidental changes. User Account Control also allows you to decide how often you'll receive these warnings.
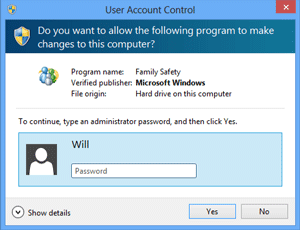 User Account Control
User Account Control - Windows Defender
Windows Defender provides antivirus and malware protection for your computer. In addition to scanning your computer for potentially harmful applications, Windows Defender provides real-time protection, double-checking each file or application you open without slowing down your computer.
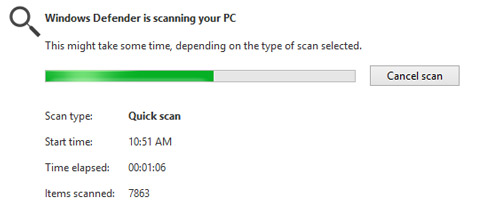 Windows Defender
Windows Defender - Windows SmartScreen
Whenever your computer detects a security threat from a file or application, Windows SmartScreen will notify you with a full-screen warning. Whenever you see this warning screen, you should choose not to open the file or application unless you can verify that it will not damage your computer.
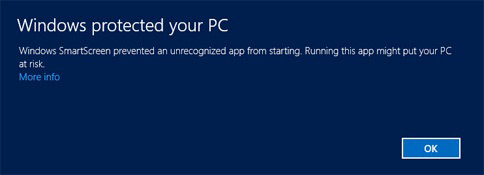 Windows SmartScreen
Windows SmartScreen - Windows Firewall
By default, Windows 8 will protect your Internet connection with Windows Firewall. A firewall prevents unauthorized access from external connections and helps protect your network from threats that could harm your computer.
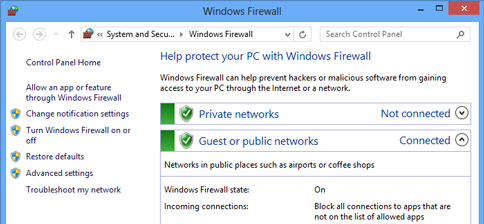 Windows Firewall
Windows Firewall
The Action Center
The Action Center is a centralized place to view security and maintenance messages, making it easier to identify and solve problems with your computer. The Action Center can be accessed from the Desktop view.
To open the Action Center:
If you have any important messages, the flag icon on the taskbar will display a red X symbol  .
.
- To open the Action Center, click the flag icon on the taskbar.
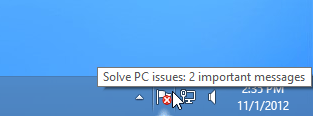 Clicking the Action Center icon in the taskbar
Clicking the Action Center icon in the taskbar - Any current messages will appear.
- Click Open Action Center to respond to any current messages.
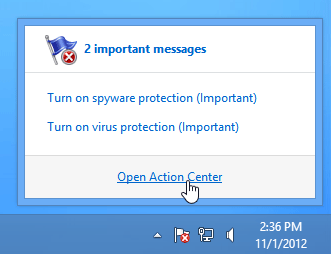 Opening the Action Center
Opening the Action Center
Solving issues with the Action Center:
Your current messages are displayed in the Action Center pane. A red bar indicates your most important messages, while a yellow bar indicates those that do not require immediate attention. A button will appear to the right of a message if a solution exists for the security or maintenance issue.
- To fix a problem, click the solution button, and follow the instructions on the screen. When you are done, the message will disappear from the Action Center.
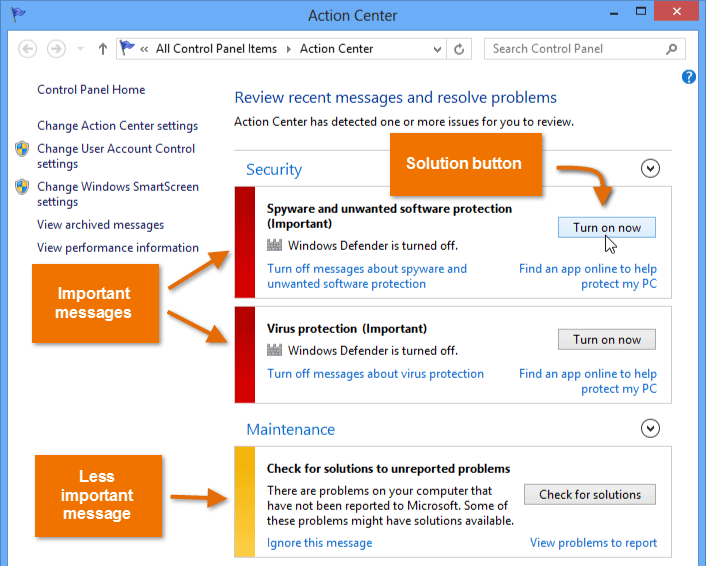 Resolving issues with the Action Center
Resolving issues with the Action Center
Some messages are simply notifications and do not indicate a problem with your computer. These messages will not include a solution button, but they may still have important information or instructions.
Troubleshooting
Not all computer problems will be shown in the Action Center. For example, you may have trouble with a particular program or device or connecting to the Internet. For these types of problems, you will want to open the Troubleshooting pane.
- To access the Troubleshooting pane, click Troubleshooting at the bottom of the Action Center. You will see several different options that will help you identify and fix problems with your software and hardware.
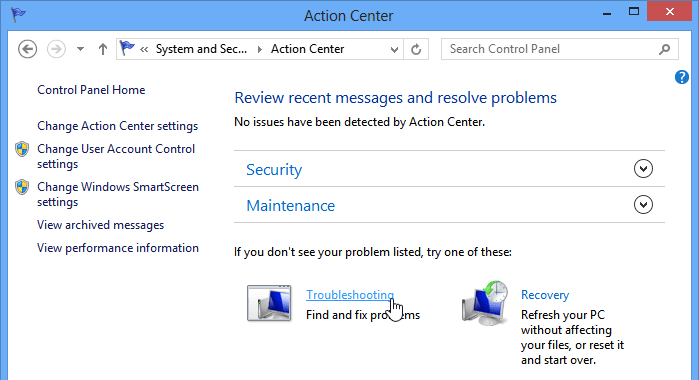 Opening the Troubleshooting Pane
Opening the Troubleshooting Pane
Click the buttons in the interactive below to learn more about using the Troubleshooting pane. Note that your computer may have a slightly different list of options.
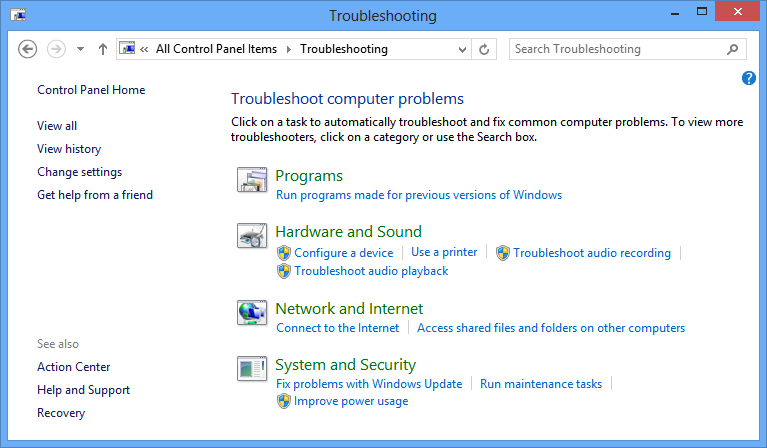
System and Security
Use these options to fix problems with the latest Windows Update and perform maintenance.
Network and Internet
Use these options to address issues related to connectivity and file sharing.
Hardware and Sound
Use these options to fix issues related to an external device, like a printer or monitor.
Programs
Click here to troubleshoot issues with applications that were designed for previous versions of Windows.
Using System Restore
You may occasionally experience problems with your computer after opening certain files or applications from the Internet, which can affect your system settings. System Restore is often the easiest way to fix these kinds of issues. System Restore allows you to "rewind" your system settings to an earlier point in time, called a restore point. Keep in mind that a system restore will not erase your recently created files, nor can it be used to recover lost documents or other files. However, it may uninstall recently added applications and drivers.
To perform a System Restore:
- Locate and select Recovery at the bottom of the Action Center pane.
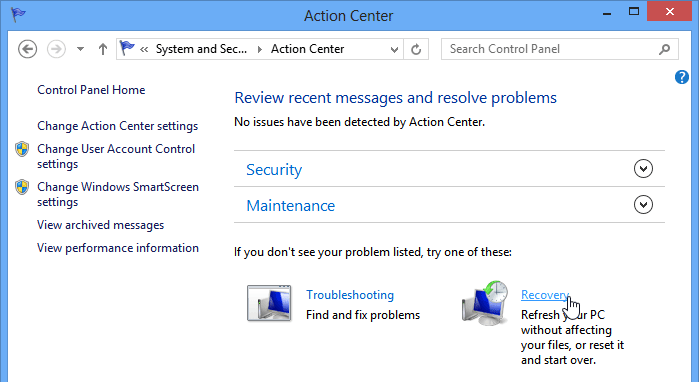 Accessing Recovery tools
Accessing Recovery tools - Click Open System Restore.
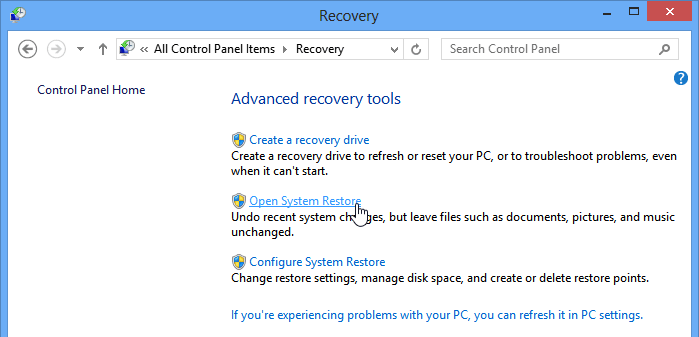 Clicking Open System Restore
Clicking Open System Restore - The System Restore dialog box will appear. Follow the instructions on the screen to return your system settings to an earlier restore point.
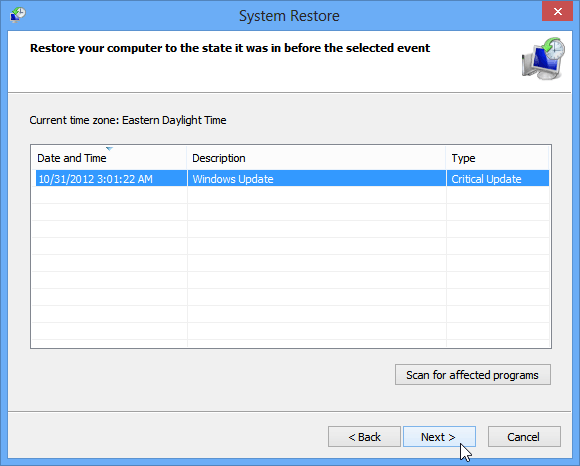 Choosing a restore point
Choosing a restore point