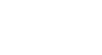Windows 8
Managing User Accounts and Parental Controls
Parental controls
Windows 8 offers a variety of parental controls that can help you monitor your children's activity and protect them from inappropriate content. For example, you can restrict certain apps and websites or limit the amount of time a user can spend on the computer. You'll need to add an account for each user you wish to monitor.
To set parental controls:
- From the Control Panel, locate and select Set up Family Safety for any user below the User Accounts and Family Safety group.
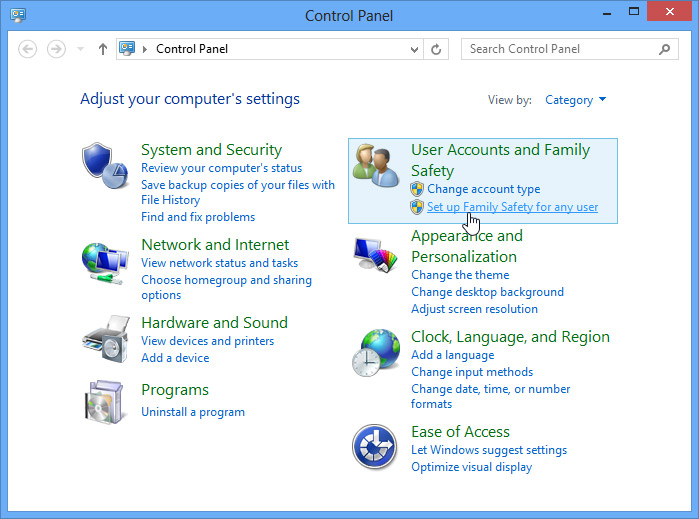 Opening parental controls
Opening parental controls - The Family Safety dialog box will appear. Select the desired user.
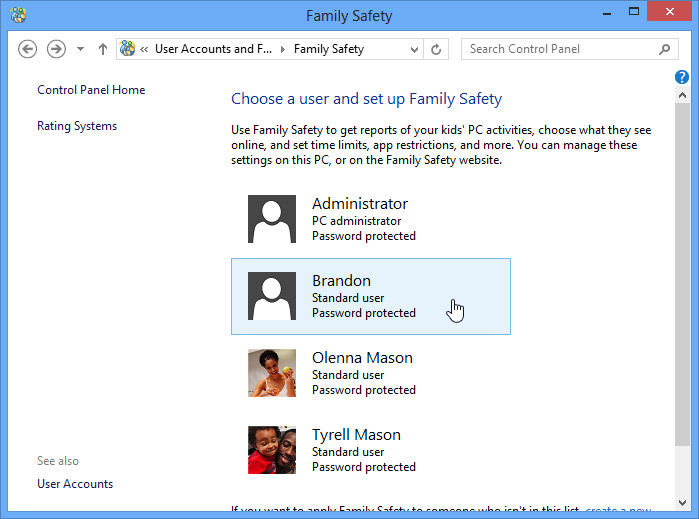 Choosing a user for parental controls
Choosing a user for parental controls - The Family Safety settings pane will appear. Make sure Family Safety is turned On. You'll then be able to set parental controls for the selected user.
Click the buttons in the interactive below to learn more about setting the parental controls from the Family Safety settings pane.
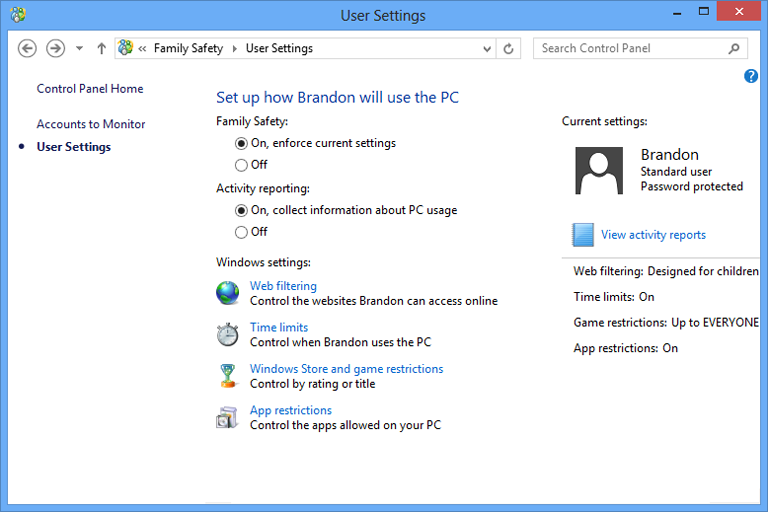
View Activity Reports
Click here to view the most recent activity report.
App Restrictions
You can use app restrictions to prevent a user from opening certain applications, like email or messaging.

Windows Store and Game Restrictions
Use the store and game restrictions to limit what kind of apps a user can download from the Windows store.
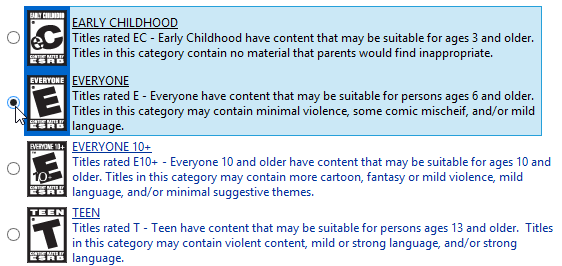
Time Limits
Time limits allow you to control how much time a user can spend on the computer. You can also set specifc curfews, which restrict when a user can access the computer.

Web Filtering
You can use the web filtering controls to limit the websites that a user can access. You can set general content levels and block specific sites.

Family Safety
Make sure that Family Safety is turned on if you wish to set parental controls for a user.
Activity Reporting
Turn on activity reporting if you wish to see weekly reports on how a user spends their time on the computer, including frequently visited websites, apps, and more.