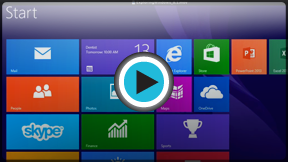Windows 8
Windows 8.1 Features
What is Windows 8.1?
Windows 8.1 is the most recent operating system designed by Microsoft. Windows 8 introduced a lot of new changes, and many people found it difficult to use. Windows 8.1 is very similar to Windows 8, but it addresses some of the problems people had with Windows 8.
There have been many different versions of Windows over the years, including Windows 7 (released in 2009), Windows Vista (2006), and Windows XP (2001). While previous versions of Windows mainly ran on desktop and laptop computers, Windows 8 is also designed to run on tablets. Because of this, the interface has been simplified so it will work with touchscreens.
An operating system manages all of the hardware and software on a computer. Without it, the computer would be useless. To learn more about how operating systems work, check out Understanding Operating Systems and Getting to Know the OS in our Computer Basics tutorial.
How is Windows 8 different from earlier versions?
There are many new features and changes in Windows 8, both small and large. These changes include a redesigned interface, online features, and improved security.
Interface changes
The first thing you'll notice about Windows 8 is that it looks totally different from previous versions of Windows. The all-new interface includes features like the Start screen, live tiles, and hot corners.
- Start screen: The main screen you'll use is called the Start screen, and it displays all of your apps as tiles. You can personalize your Start screen by changing the color scheme, choosing a background image, and rearranging your tiles.
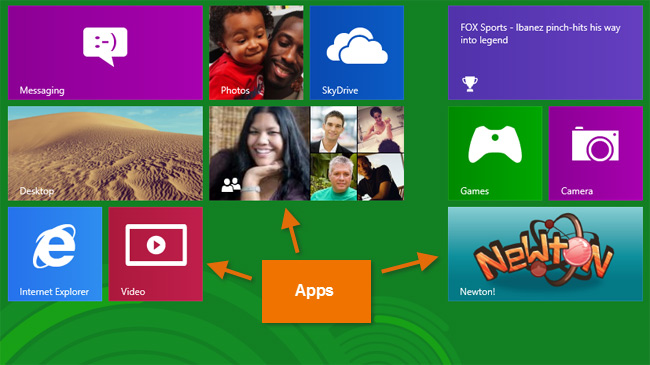 Apps on the Start screen
Apps on the Start screen - Live tiles: Some apps use live tiles, which let you see information without even clicking on the app. For example, the Weather app displays the current weather on its tile, and you can click on it to see more details.
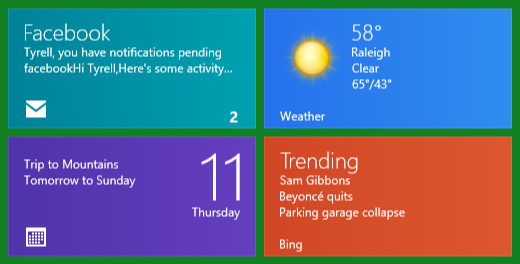 Live tiles
Live tiles - Hot corners: You'll navigate through Windows 8 by using hot corners. To use a hot corner, just hover the mouse in the corner of the screen, and it will open a toolbar or tile that you can click. For example, to switch to another open app, you can hover the mouse in the top-left corner and then click. If you're using a tablet, you'll swipe from the left or right instead of using hot corners.
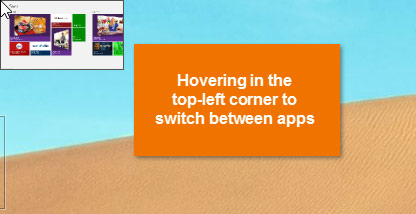 Hot corners
Hot corners - Charms bar: Many of your computer's settings are now found in a toolbar called the Charms bar. You can access it by hovering in the top-right or bottom-right corner of the screen. If you're using a tablet, you can swipe from the right to open the Charms bar.
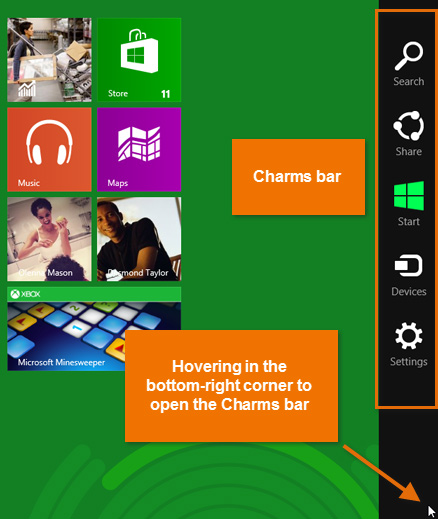 The Charms bar
The Charms bar
Online features in Windows 8
Many people are starting to save their files and other information online (also known as the cloud). One way to do this is with Microsoft's OneDrive service (previously call SkyDrive). Windows 8 is designed to connect seamlessly to OneDrive, as well as to other online services like Facebook and Twitter.
- Sign in with Microsoft account: Instead of creating an account on your computer, you can sign in with your free Microsoft account. This will bring all of your OneDrive files, contacts, and more into your Start screen. You can even sign in to a different computer that has Windows 8, and all of your important files will be there.
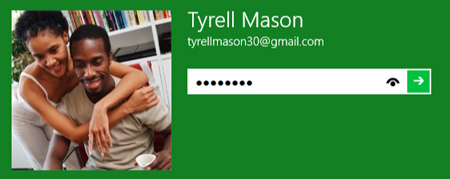 Signing in with a Microsoft account
Signing in with a Microsoft account - Social networking features: You can connect your Facebook, Twitter, and Flickr accounts to Windows 8, allowing you to see your friends' updates directly from your Start screen or from the built-in People app.
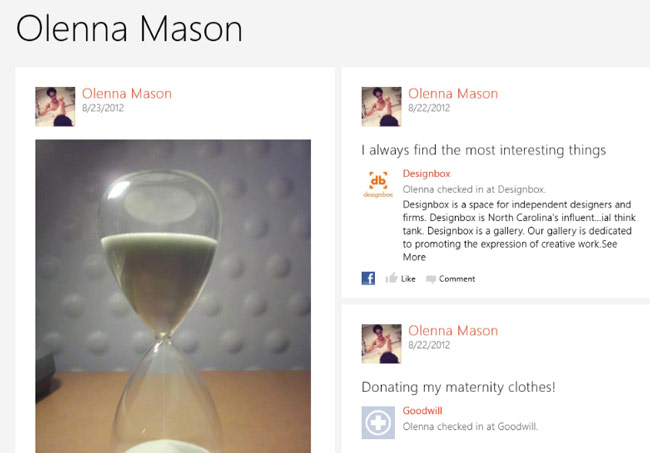 The People app
The People app
To learn more about Microsoft's online services, check out our Microsoft Account and OneDrive and Office Online tutorials.
Other Windows 8 features
- Simplified Desktop for increased speed: Microsoft hasn't removed the Desktop, and you can still use it to manage your files or open many of your existing programs. However, it has removed some of the transparency effects that often caused Windows 7 and Vista to run slowly. The new Desktop should run more smoothly on most computers.
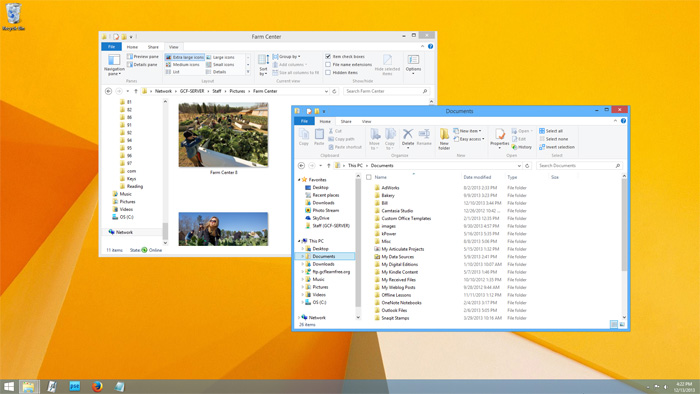 The Desktop
The Desktop - Start menu has been replaced: The Start menu was an important feature in earlier versions of Windows, but it has been replaced with the Start screen. You'll use the Start screen to open programs or search your computer. Some people may find it disorienting to use Windows without the Start menu.
- Improved security: Windows 8 has a built-in antivirus program called Windows Defender, which can also protect you from other types of malware such as spyware. The built-in Windows Store also helps to keep you and your computer safe by showing you what information each app will have access to. For example, some apps have access to your location, so if you're uncomfortable sharing your location you can decide not to download those apps.
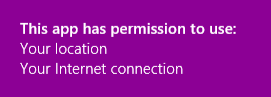 An app that has access to your location and internet connection
An app that has access to your location and internet connection
How will you use Windows 8?
Since Windows 8 is so different, it will probably change the way you use your computer. This may take a while to get used to, but keep in mind that these changes are designed to make your computing experience easier and smoother.
For example, if you've used previous versions of Windows, you may be accustomed to launching programs by clicking on the Start button. In Windows 8, you'll use the Start screen instead. On the other hand, you'll still be able to use the Desktop view to organize your files and folders, as well as to open older programs.
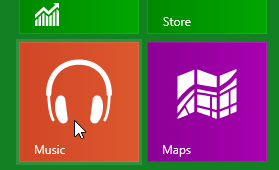 Launching an app from the Start screen
Launching an app from the Start screenMost people will have to use both the Start screen and the Desktop, depending on the task. You'll probably have to switch back and forth, which may be disorienting at first. However, if you mainly use your computer to browse the Web, you may spend almost all of your time in the Start screen.
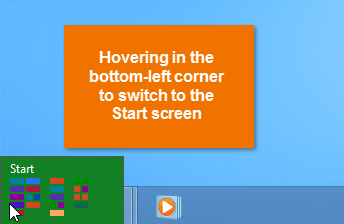 Switching from the Desktop to the Start screen
Switching from the Desktop to the Start screenShould you upgrade to Windows 8?
As you can see, Windows 8 is a big change from previous versions of Windows. It's not just a new version with new features—in many ways, it's a different operating system. If you don't like the idea of changing the way you use your computer, you may prefer to stick with your current version or upgrade to Windows 7. But if you like the new features that you've seen so far, then you may find that Windows 8 offers an easier and more enjoyable experience. In the next lesson, we'll cover some of the information you'll need to know before you upgrade, including different editions of Windows 8 and the hardware requirements.
Updating Windows 8 to Windows 8.1
When Windows 8 was released in 2012, many users complained that it was difficult and confusing to use, especially compared to older versions of Windows. Windows 8.1 is an update for Windows 8 that includes a number of improvements and features to address some of these issues. Below are some of the most helpful and notable features:
- Start Button: Windows 8 removed the Start button from the Desktop. Many users complained about the missing Start button, so Windows 8.1 adds it back to the Desktop. Clicking the Start button on the Desktop will launch the Start screen, which you'll use to open programs and search for files.
- Boot to Desktop: Rather than launching the Start screen when you turn on your device, Windows 8.1 now gives you the option to boot directly to the Desktop, much like older versions of Windows. This is especially helpful if you're not interested in using the Start screen very often.
- Snap Start Screen Apps: Windows 8 introduced full-screen apps for the Start screen, but it did not allow you to view more than two apps at once. Windows 8.1 allows you to view several different Start screen apps and snap them to different parts of the screen. Traditional desktop apps still work the way they did in earlier versions of Windows: They'll appear in individual windows that you can move and resize.
If you already have Windows 8, you should now able to upgrade to Windows 8.1. Your computer may be updated to Windows 8.1 automatically, but you can also update it manually. To do this, open the Windows Store app from the Start screen, then select Update Windows.
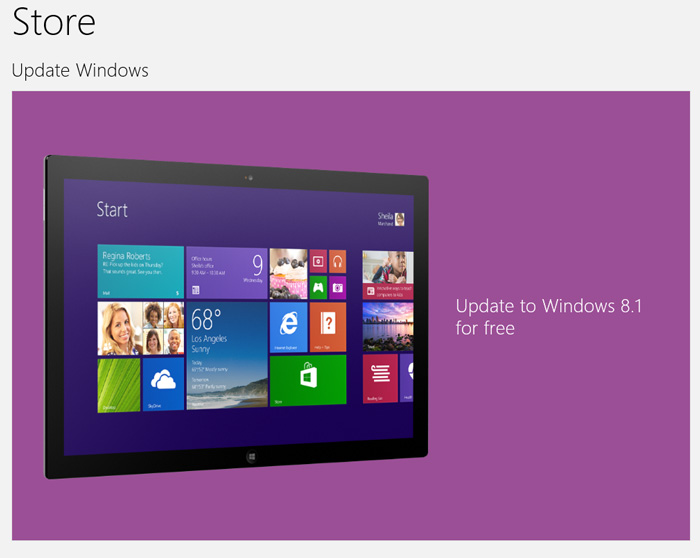 Updating Windows 8 to Windows 8.1
Updating Windows 8 to Windows 8.1You can also review this page from Microsoft if you're having trouble updating to Windows 8.1.