
Tech Savvy Tips and Tricks
Taking Screenshots
Taking screenshots
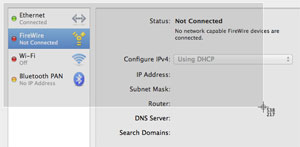 Taking a screenshot in Mac OS X
Taking a screenshot in Mac OS XThere may be times when you want to explain or show something that's happening on your computer screen or mobile device. Knowing how to take a screenshot—or a picture of the screen—can be handy in a variety of ways, like:
- When you'd like to capture an error message to show tech support
- If you're on the phone with someone who needs help finding something on his or her computer, you can send a screenshot of your computer to show that person what to look for
- If you'd like to save the confirmation number of a purchase rather than printing it or writing it down
Screenshots are captured by using keyboard shortcuts or a screenshot application. There are a few screenshot options available, depending on how much of the screen you want to capture. You can choose to take a screenshot of the entire screen, the active window, or part of the screen. In this lesson, we'll share how to take screenshots for Windows and Mac OS X computers, as well as for mobile devices.
If you need to review how to perform shortcuts with your keyboard, go to our Keyboard Shortcuts lesson.
Taking screenshots in Windows
When taking a screenshot in Windows, you'll use the Print Scrn key in your keyboard shortcuts. The image will copy to the clipboard. It's important to note that only one image at a time can be copied to the clipboard.
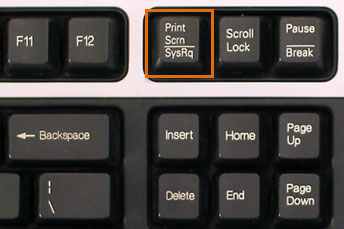 The Print Scrn key
The Print Scrn key- Print Scrn: This copies the entire screen.
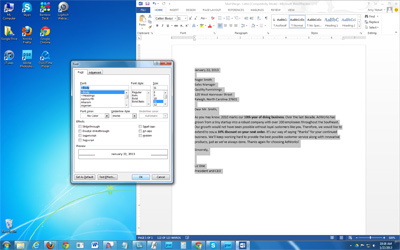 Screenshot of entire screen
Screenshot of entire screen - Alt+Print Scrn: This copies the active window or dialog box.
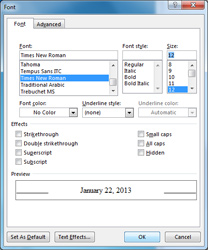 Screenshot of active window
Screenshot of active window
Once you've taken a screenshot, you can use the keyboard shortcut Ctrl+V to paste it into applications like Microsoft Word, Google Docs, Paint, and Photoshop. You can then edit and save the image.
Taking screenshots in Mac OS X
When taking screenshots in Mac OS X, these keyboard shortcuts will automatically save the picture to your desktop as an image file.
- Shift+Command+3: This takes a screenshot of the entire screen.
- Shift+Command+4: The mouse changes into a crosshair
 . You can then choose from two options:
. You can then choose from two options:
- Click and drag the mouse to take a screenshot of part of the screen.
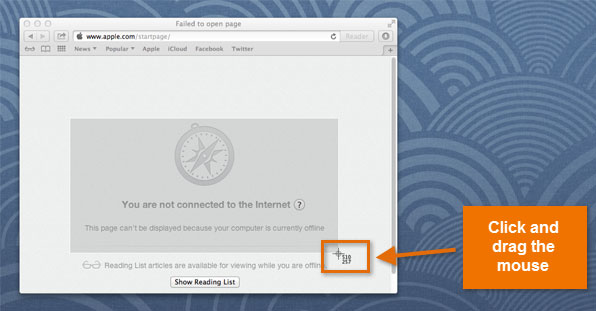 Clicking and dragging the mouse
Clicking and dragging the mouse - Press the spacebar. The mouse changes into a camera
 . Then click on a window to take a screenshot of that window.
. Then click on a window to take a screenshot of that window.
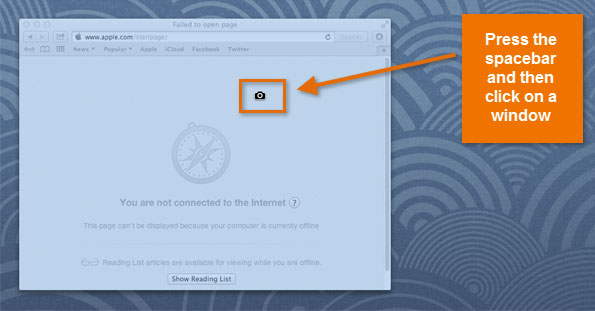 Taking a screenshot of the active window
Taking a screenshot of the active window
- Click and drag the mouse to take a screenshot of part of the screen.
Screenshot apps
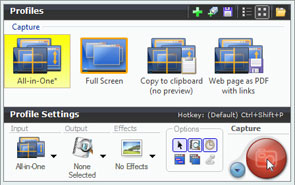 Snagit
SnagitAn alternative to using keyboard shortcuts is to use a built-in screenshot app, such as the Snipping Tool (included with many versions of Windows) or Grab (included in all versions of Mac OS X). If you'd like additional options like the ability to edit your images or add callouts, you can download an app like Jing, Snagit, or Skitch. Snagit and Skitch also feature a time delay setting for capturing an action, like opening a menu.
If you're interested in creating screen recordings (screencasts), you can download one of these apps: Jing, ActivePresenter (Windows), or Screeny (Mac OS X).
Taking screenshots on mobile devices
- To take a screenshot on an Apple mobile device, all you have to do is press the Home button and the Sleep/wake button at the same time. This will take a photo of what's on your screen, and the image will save to your camera roll (in the Photos app).
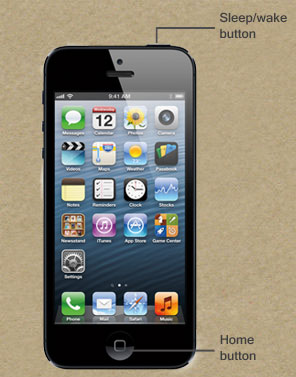 iPhone
iPhone - To take a screenshot on most Android mobile devices, just press the Volume Down button and the Power button at the same time. This will take a picture of your screen, and the image will save to your gallery.
 Android
Android