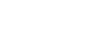Tech Savvy Tips and Tricks
Sharing Photos Privately
Sharing photos privately

Social networking sites like Facebook have made it easy to share and communicate online, especially when sharing photos. While social networks offer a convenient way to post photos online, they don't provide much privacy. If you prefer not to share your photos with everyone, there are several ways to share your photos privately.
Sharing photos privately online
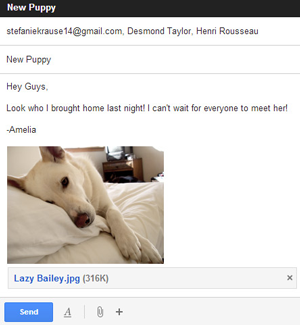 Sharing a photo as an email attachment
Sharing a photo as an email attachmentIf you need to share a photo privately, you can simply attach it to an email message. It's important to realize, however, that email isn't too convenient for sharing lots of photos. Because photos are usually large files, you won't be able to attach more than a few pictures to any given message.
Rather than sending multiple emails with lots of attachments, you can upload all of your photos to a cloud-based storage service. Once you get started, it's easy to share an entire gallery—for example, pictures from a recent vacation—privately with a specific group of people.
Visit Web Apps and the Cloud in our Computer Basics tutorial to learn more about cloud storage.
To share photos from Google Drive:
In the example below, we'll share a gallery of photos with a specific group of people from Google Drive, one of the most popular cloud-based storage services available today. The process will be relatively similar for other services.
You'll need a Google account to use Google Drive. The people you share with will also need to sign in with Google accounts to view the photos. Check out our Google Account lesson to learn more.
- Upload the desired photos to your Google Drive (if you haven't already), and move them into a folder.
- Check the box to select the folder, then click the Share button
 at the top of the page.
at the top of the page.
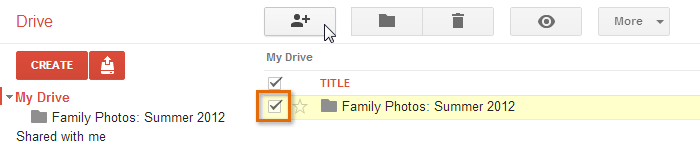 Selecting a folder and then clicking the Share button
Selecting a folder and then clicking the Share button - The Sharing settings dialog box will appear. In the Add people: box, type the email address(es) of the people you'd like to share the photos with.
- Click the drop-down arrow to decide whether they can edit or just view the folder. If you give them permission to edit, they'll be able to add and delete photos from the folder.
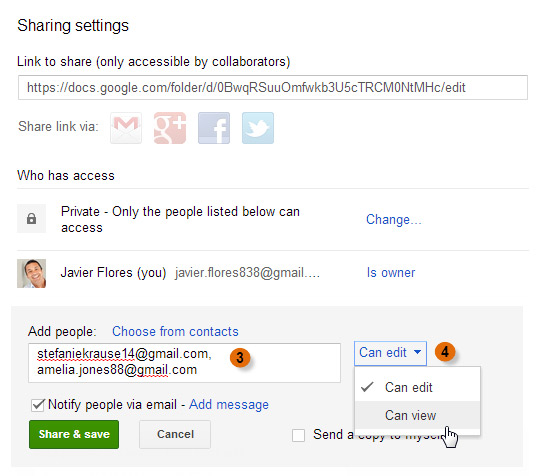 Adding editors and setting view permissions
Adding editors and setting view permissions - Google Drive calls the people you share files with editors. By default, editors are allowed to invite new people to access the files. You can prevent this by clicking [Change]. A second Sharing settings dialog box will appear.
- Select Only the owner can change the permissions, then click Save to return to the first dialog box.
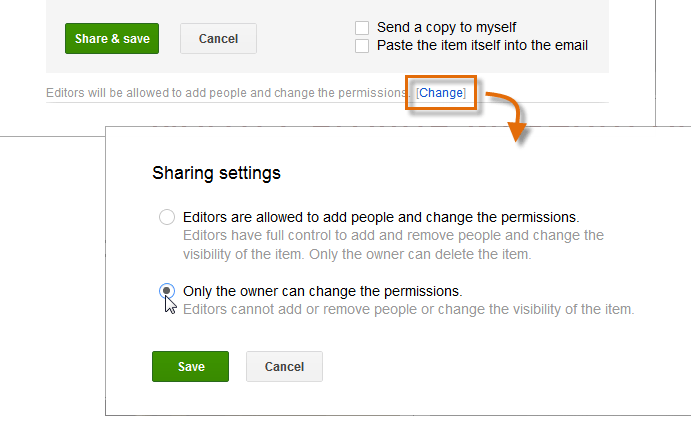 Changing the Sharing settings to prevent other editors from re-sharing the files
Changing the Sharing settings to prevent other editors from re-sharing the files - Click Share & save. Your photos will be shared.
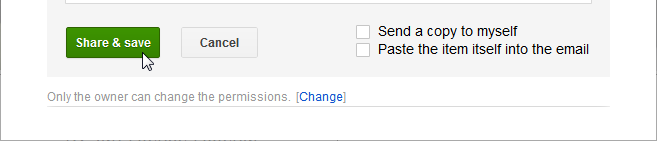 Clicking Share & save
Clicking Share & saveIf you want to share photos from Google Drive without requiring the recipients to have a Google account, you can share a private link. Visit our lesson on Sharing With a Link from Google Drive to learn more.
To learn more about using Google Drive, check out our Google Drive and Docs tutorial.
Other ways to share photos privately
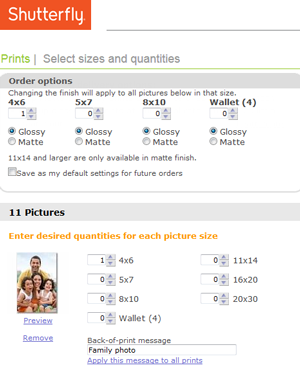 Ordering prints from Shutterfly
Ordering prints from ShutterflyLearn more about some of the most popular ways to share your photos online below:
- Shutterfly
In addition to sharing photos privately with the people you choose, Shutterfly gives you the option to purchase high-quality prints of the pictures you upload for as little as 15 cents per photo. - Dropbox
If you only plan to use cloud-based storage to share photos, Dropbox provides a simple interface and sharing options. - Picasa
If you take a lot of photos, you may want to consider using a desktop photo managing application, such as Picasa. Because Picasa is made by Google, you'll have all the same sharing options as you would in Google Drive.
Use your best judgment when sharing
Remember, no matter how you share a photo, someone can always reshare it (just like private emails can be forwarded). Be aware of the possibility that a private photo could be shared with more people than you expect. You should never share a photo that could ultimately prove to be embarrassing or inappropriate if seen by the wrong person.