
Skype
Skype for Mobile Devices
Setting up Skype on your mobile device
Did you know you can set up Skype on your mobile device so you can stay in touch on the go? It's possible if you have an Android, iPhone, iPad, iPod Touch, or Windows Phone. All you have to do is install the Skype for Android, Skype for iPhone, or Skype for Windows Phone app, depending on the mobile device you have.
How does it work?
In the app, you'll find almost all of the features you've learned about in this course, including free calls, video calls (on select devices), and instant messaging. To learn more about what's available on your device, visit the links below from Skype.com:
- What features does Skype for Android support?
- What features does Skype for iPhone and iPod Touch support?
- What features does Skype for Windows Phone support?
Watch this short video from Skype.com to see an example of video calling in action.
To install the Skype app:
Skype for Android, Skype for iPhone, and Skype for Windows Phone are slightly different from each other, both in look and feel and in functionality. Each are easy to install, however, and are fairly intuitive if you've used Skype before. In this example, we'll install the app on an iPhone to give you a better idea of what to expect. If you have a different device, don't worry; the setup process will be similar.
- Locate the app in your device's app store or market. The official Skype app can be found by searching for the word "skype".
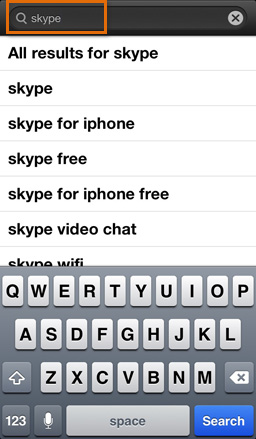 Searching for Skype for iPhone
Searching for Skype for iPhone - Tap the app you want to install, and follow your device's instructions. The prompts may be different depending on the device you have.
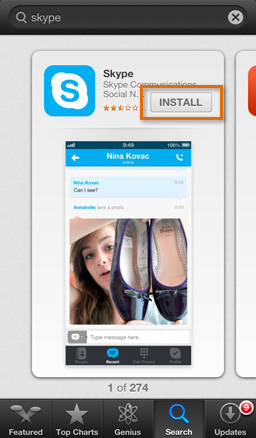 Searching for Skype for iPhone
Searching for Skype for iPhone - When the app is finished downloading, tap the Skype logo on your home screen to open it. If you have a different device, you may have a different way of opening an app for the first time.
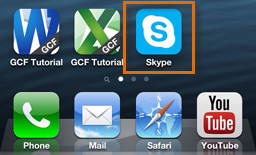 Opening Skype for iPhone
Opening Skype for iPhone - Follow the app's instructions to continue setting up Skype, including signing in with your user name and password. Remember, the process will be different depending on the device you have, but the app is designed to walk you through it.
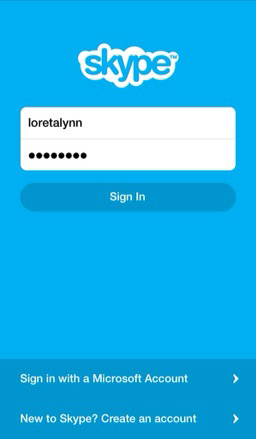 Signing into Skype for iPhone
Signing into Skype for iPhone - When you're finished, you'll be taken to your app's home screen. In this example (Skype for iPhone), the home screen is a list of your contacts.
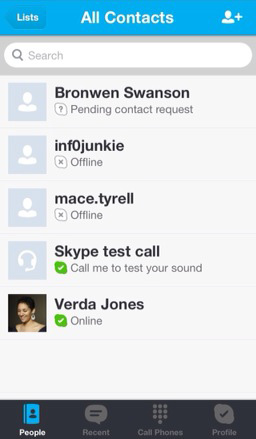 Skype for iPhone home screen
Skype for iPhone home screen
Getting to know the Skype app
Now that you've installed Skype on your mobile device, take some time to explore the app and get to know the interface. This way, you'll know exactly how to do all of the things you're used to doing with Skype, including making calls and sending instant messages. We'll show you how to navigate Skype for iPhone and Skype for Android.
Click the buttons in the interactive below to learn how to navigate Skype for iPhone.
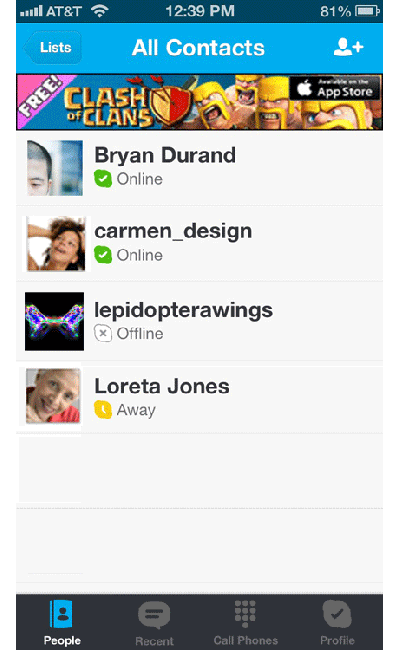
Profile
Tap Profile to view your profile information. Here, you can also change your online status, buy Skype credit, and more.

Call Phones
Tap Call Phones to call other phones and mobile devices from Skype. This is a paid service that requires Skype credit, or a subscription.
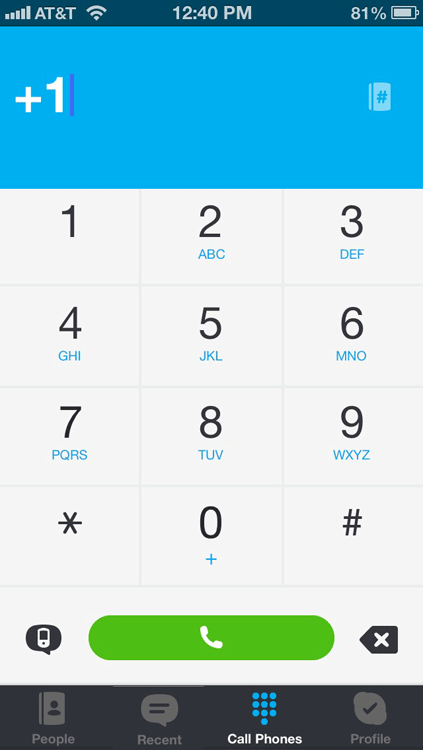
Recent
Tap Recent to view all of your recent activity, including incoming and outgoing calls; instant messages (IMs) that you've sent or received; and ongoing conversations that you can pick back up.
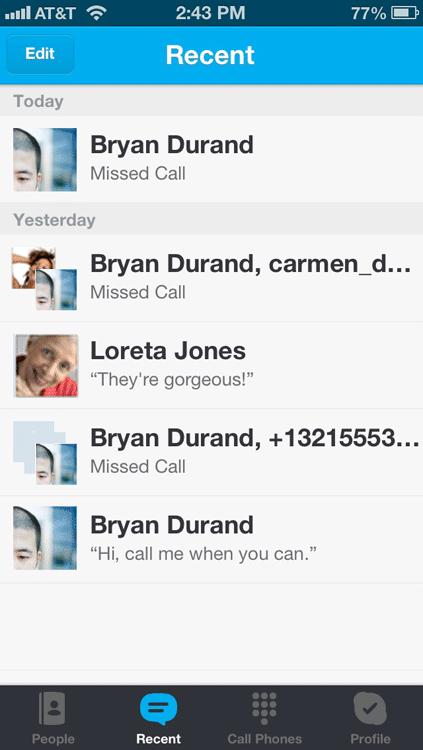
People
Tap People to view your contacts lists. From here, you can view your online contacts, saved phone numbers, blocked contacts, favorites, and more.
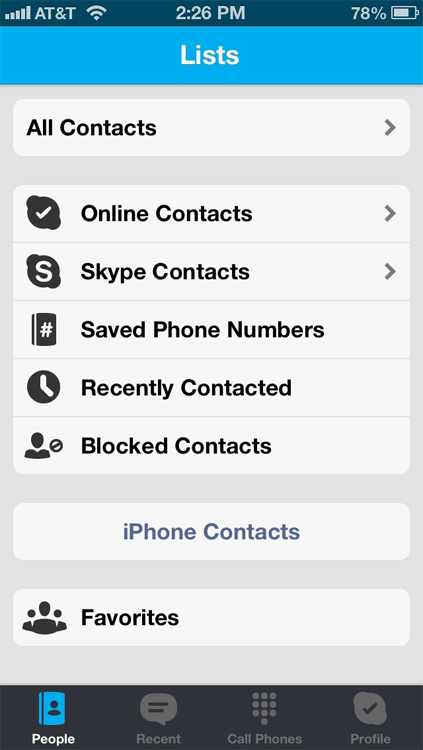
Contact Information
Tap a contact on your list to see their information. Here, you can also call, video call, or start a chat with them.
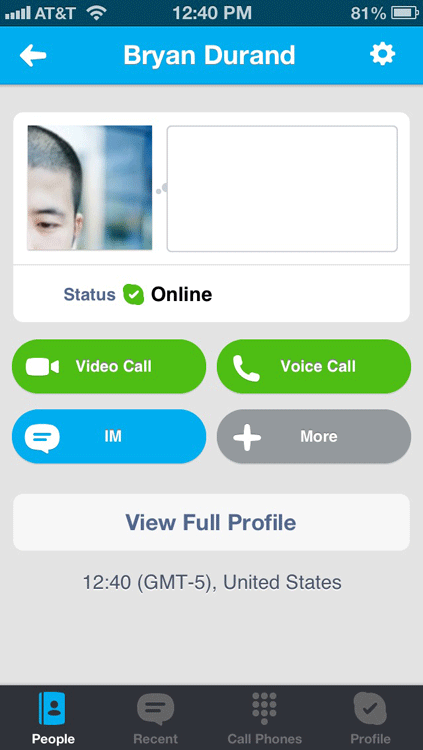
Click the buttons in the interactive below to learn how to navigate Skype for Android.
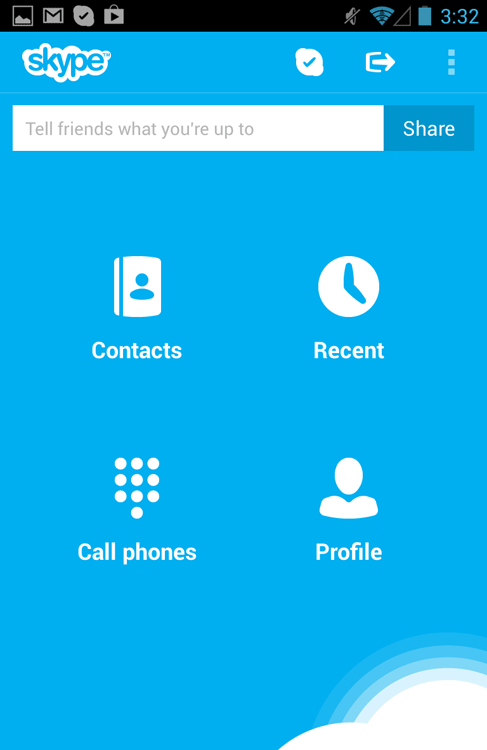
Status
Tap Status to indicate whether or not you're available to chat.
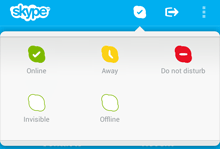
Profile
Tap Profile to view your profile. Here, you can also change your online status, buy Skype credit, and more.
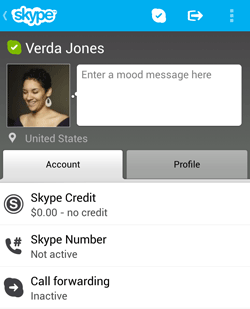
Call Phones
Tap Call phones to call other phones and mobile devices from Skype. This is a paid service that requires Skype credit, or a subscription.
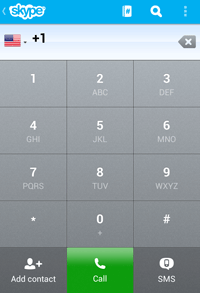
Recent
Tap Recent to view all of your recent activity in the app, including incoming and outgoing calls; instant messages (IMs) that you've sent or received; and ongoing conversations that you can pick back up.
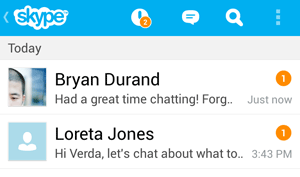
Contacts
Tap Contacts to see a list of your Skype contacts. Here, you can tap an individual's name to view their information, and also call, video call, or start a chat with them. (Video calling is available only on select Android devices.)
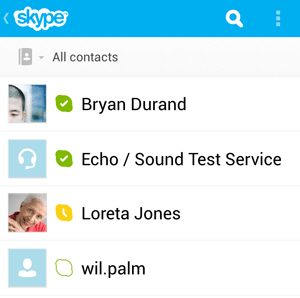
Settings Icon
Tap the Settings Icon to review or modify your settings. You can drag the menu up and down to view additional settings.

Sign Out
Tap Sign Out when you're ready to sign out of Skype.
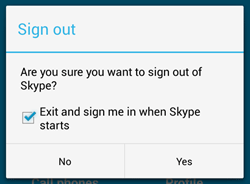
Skype Home
Tap Skype to return to the home screen (the screen pictured in this interactive), no matter where you are in the app.
Need more help?
Each version of the app has features that are unique to using Skype on a mobile device. For example, if you have a device with a front and back camera (available on most Apple devices but only some Android and Windows Phone devices), you can switch between them during a video call. All you have to do is tap Camera, then make your choice in the onscreen menu.
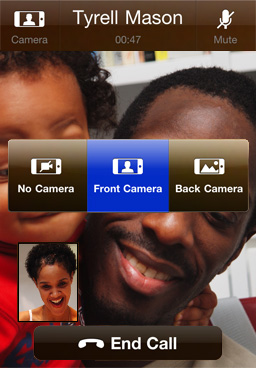 Switching cameras on an iPhone
Switching cameras on an iPhoneFor more help with features that are unique to the Skype app, take a look at the support links below from Skype.com. There, you'll find answers to common questions, like "How do I make video calls with Skype for Android?" and more technical, support-related questions.