
Publisher 2003
Formatting Bulleted and Numbered Lists
Page 1
Introduction
By the end of this module, you should be able to:
- Apply a numbered or bulleted list using the Formatting toolbar
- Modify bulleted list settings such as bullet style, size, and indent amount
- Modify numbered list settings, including numbering format, separator style, beginning number, and indent amount
- Select a character as a bullet
Page 2
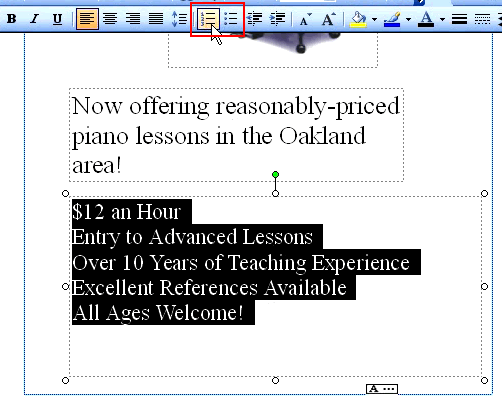
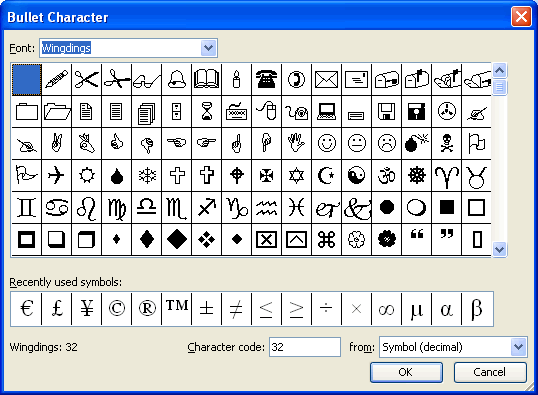
Working with lists
Watch the video! (7:40 min)
You can use bulleted or numbered lists to draw attention to certain parts of your publication. They can help you break large blocks of text into much smaller and easier-to-read chunks. You can also change the style of the numbers or bullets in your lists.
To create a list:
- Select the text you want to format as a list.
- Click the Number or Bullet list icon on the Formatting toolbar.
- Position your cursor at the end of a list item, and press the Enter key to add an item to the list.
- To remove numbers or bullets from a list, select the list and click the Number or Bullet list icon, whichever corresponds to the type of list.
To customize lists:
- Select all text in an existing list.
- Select Format
 Bullets and Numbering on the main menu. The Bullets and Numbering dialog box will appear.
Bullets and Numbering on the main menu. The Bullets and Numbering dialog box will appear.

- Click the Bullets or Numbers tab corresponding to your list.
- Depending on the type of list, you can change the following:
- Bullet character or number format
- Bullet or number size
- Spacing between bullet or number and text
- To use a different character as a bullet:
- Click Character in the Bullets and Numbering dialog box.
- Select a font from the list to see the available characters.
- Select a character, then click OK.
- Click OK in the Bullets and Numbering dialog box.
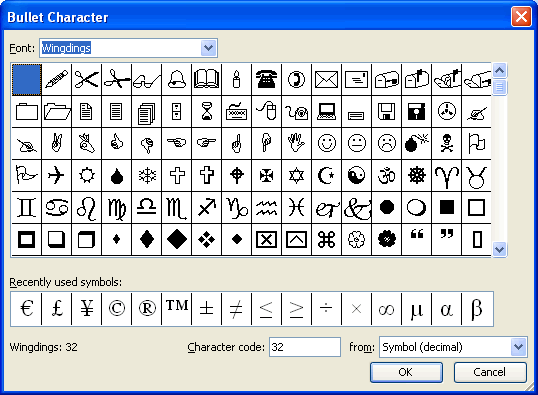
Page 3
Challenge!
Use the publication you created in the last challenge, or create a new blank publication to complete this challenge.
- Open your publication.
- Insert a text box with several lines of text.
- Format the text box as a bulleted list.
- Change the bullets to another character such as an arrow.
- Save and close the publication to use in the next challenge.