
Publisher 2003
Working with Images
Page 1
Introduction
By the end of this module, you should be able to:
- Insert a clip art object
- Insert a picture
- Edit a picture using the picture toolbar
Page 2
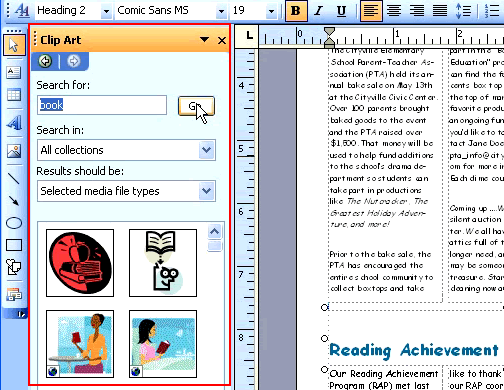
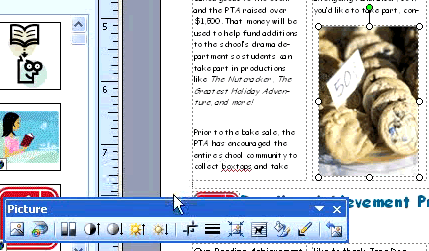
Working with images
Watch the video! (6:51 min)
Images can have a major impact on your publications. Publisher provides several options for adding images like clip art and digital pictures to your publications.
To insert a clip art object:
- Go to the main menu, and select Insert
 Picture
Picture Clip Art.
Clip Art. - The Clip Art window appears in the task pane.
- Search for a particular subject of clip art. You can refine your results by specifying a collection or file type.
- Click the clip art you want to insert. It will appear in your document.
- Move and resize the clip art object as needed.
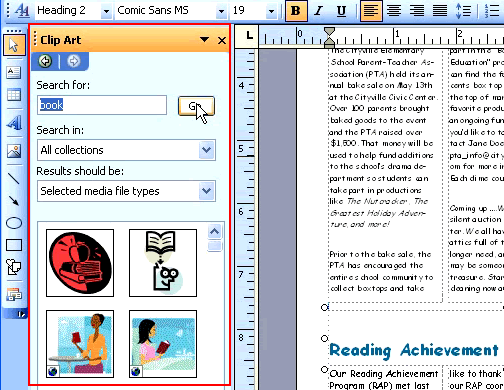
To delete an image:
- Select the object you want to delete.
- Press the Delete key or right-click and select Delete Object.
To insert a picture:
- Go to the main menu, and select Insert
 Picture
Picture From File.
From File. - Browse for the image you want in the Insert Picture dialog box.
- Click Insert to insert it into the publication.
- Move and resize the picture object as needed.
Using the picture toolbar
Use the Picture tool bar to:
- Change color
- Adjust contrast and brightness
- Crop an image using the crop icon
- Add a line or border
- Change line or border thickness
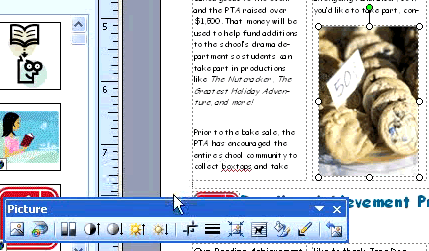
Page 3
Challenge!
If you have not already done so in a previous challenge, download and save the sample newsletter publication to complete this challenge.
- Open the Sample Newsletter publication.
- Insert a clip art image into the first article on the first page. Make the following changes:
- Adjust its brightness and contrast.
- Add a border.
- Delete the image of the sun with glasses on the first page.
- Save and close the newsletter to use in the next challenge.