
Publisher 2003
Navigating Multi-page Publications
Page 1
Introduction
By the end of this module, you should be able to:
- Navigate multiple pages in a publication
- Insert additional pages
- Delete pages
- Move pages
- Rename pages
- View pages in a two-page spread
Page 2
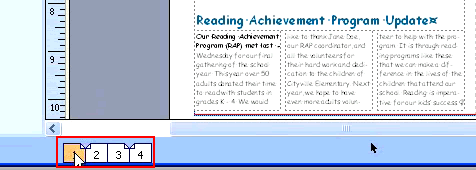
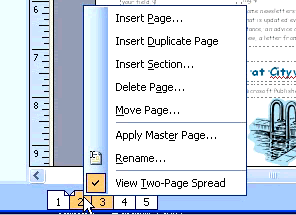
Navigating longer documents
Watch the video! (8:25 min)
In addition to one-page publications like flyers and advertisements, Publisher can be useful in creating multi-page documents such as newsletters. Quite often, the template you select will have more pages than you need. In this case, you will need to navigate a document and move, insert, rename, or delete pages.
 You can navigate a publication by clicking the page icons at the bottom of the screen.
You can navigate a publication by clicking the page icons at the bottom of the screen.
To insert a page:
- Right-click a page icon.
- Select Insert Page from the Context menu.
- The Insert Pages dialog box will appear.
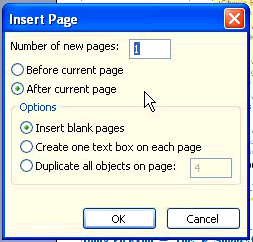
- Select the type of page you want to insert. These are dependent on the template you are using.
- Select a page type to include a particular template.
- Select More options to insert more than one page or to control where a page is inserted.
- Click OK.
To delete unused pages:
- Right-click a page.
- Select Delete Page from the Context menu.
To move a page:
- Select one or more pages using the page icons.
- Right-click and select Move from the Context menu.
- The Move Page dialog box will appear.
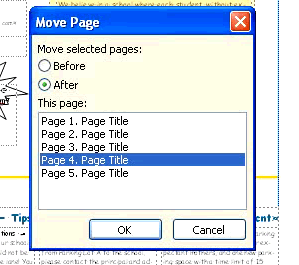
- Select Before or After.
- Select a page from the list to move.
- Click OK.
To rename a page:
- Right-click a page icon.
- Select Rename.
- Enter a new name in the Rename Page dialog box.
- Click OK.
To turn on or off a two-page spread:
- Right-click a page icon.
- Select View Two-Page Spread to turn it on or off.
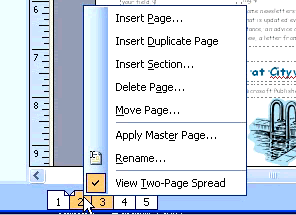
Page 3
Challenge!
Download and save the sample newsletter publication to complete this challenge.
- Open the Sample Newsletter publication.
- Click the page icons to navigate the newsletter.
- Insert a page between pages 2 and 3.
- Move page 2 so it's after page 3.
- Delete pages 2 through 4. You should have a two-page newsletter.
- Save and close the newsletter to use in the next challenge.