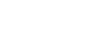PowerPoint XP
Creating a Slide Master
Introduction
By the end of this lesson, learners should be able to:
- Create a Slide Master
- Work with text boxes in the Slide Master
- Create a Title Master
The Slide Master
If you work for a company, you may be asked to prepare long presentations. Or, you may want to prepare slides about a special event or occasion. A Slide Master allows you to create a presentation with different types of slides but enable them to all have the same "look".
The elements that you add to the Slide Master - such as a company logo, background, and font color - will be applied to all of your slides.
Creating a Slide Master
If you have a Slide Master, you don't have to format every single slide in a presentation with the same basic design and text.
To Create a Slide Master:
- Start a new presentation or open an existing one.
- Click on View
 Master
Master Slide Master.
Slide Master. - A slide with placeholders appears.
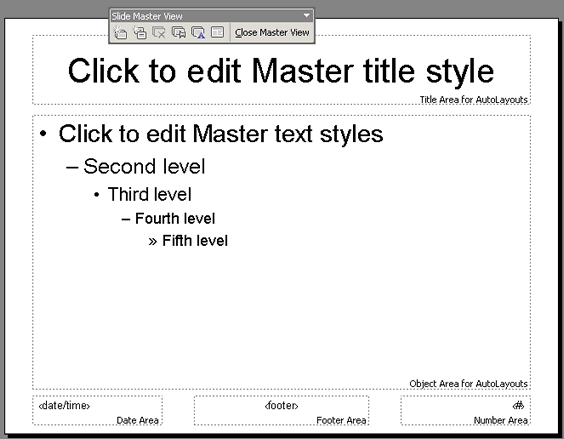
- Click on Format
 Background.
Background.
- A dialog box appears.
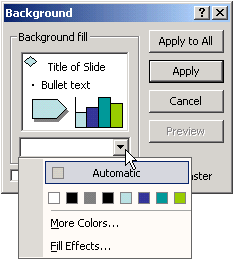
- Choose a background color. For more colors, click on More Colors.
- Select the text in the Master title style placeholder.
- Click on the down-pointing arrow next to the font in the Formatting toolbar.
OR
- Choose Format
 Font and choose a font, font color and font style.
Font and choose a font, font color and font style.
Choosing Fonts for Levels of the Slide Master
As you continue working on your Slide Master, notice that the Master text styles placeholder contains a model of up to five bullets in which the text gets smaller for each level.
In the Slide Master, the font sizes are pre-selected. The sizes are based on what a normal person is able to read from a reasonable distance. You can change the font size, but this is fine-tuning that you might want to do later.
Generally, you should keep the text the same color for the title and all text levels.
To Edit the Text Styles for Each Level:
- Start a new presentation or open an existing one.
- Click on View
 Master
Master  Slide Master.
Slide Master. - Select the text and then choose a font and font color in the Formatting Toolbar.

Viewing the Slide Master Elements
After creating or making changes to your Slide Master, you can view all of the basic design elements in your presentation.
To See the Slide Master Elements Applied:
- Click on View
 Normal.
Normal.
OR
- Click the Normal View button.
- A slide or slide appears with the design elements of the Slide Master.
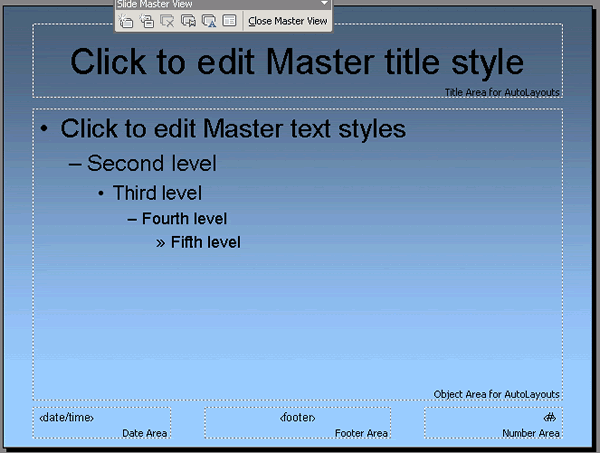
The Title Master
When you create your Slide Master, you can also create a Title Master. This is the second slide that appears in the left pane when you are working on the Slide Master of a presentation using a Design Template.
This is a special slide for the title slide of your presentation. Remember, the Slide Master is a basic blueprint for all the slides of your presentation while the Title Master only addresses the elements of your title slide
To Edit the Title Master:
- Select the text in the Master title style placeholder.
- Choose Format
 Background and choose a background color.
Background and choose a background color. - Click on the down-pointing arrow next to the font in the Formatting Toolbar.
OR
- Choose Format
 Font and choose a font, font color and font style.
Font and choose a font, font color and font style.
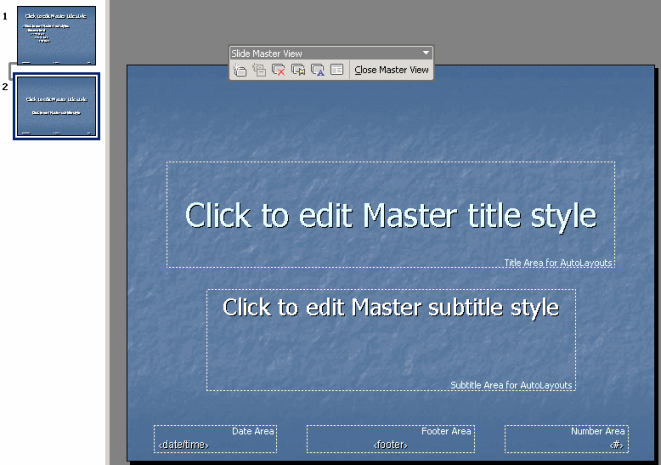
Challenge!
- Design a Slide Master for Anderson Lawn and Garden.
- Choose such elements as font and background color.
- Type in the title, Anderson Lawn and Garden.
- Choose Normal View.
- Insert a New Slide and notice that all the elements of the Slide Master are present in this new slide.
- Exit PowerPoint. Don't save this presentation.