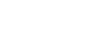PowerPoint 2013
Slide Master View
Creating new slide layouts
One of the most powerful features of Slide Master view is the option to create new slide layouts. This is an easy way to add interesting and unique slide layouts to an existing theme. You could even use this feature to design an entirely new theme, as in the example below.
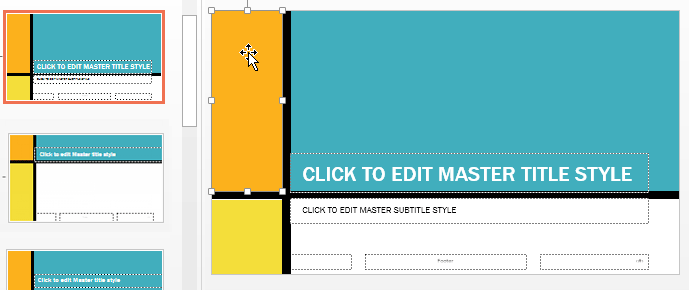 Creating a custom slide layout
Creating a custom slide layoutTo insert a new slide layout:
- Navigate to Slide Master view.
- From the Slide Master tab, click the Insert Layout command.
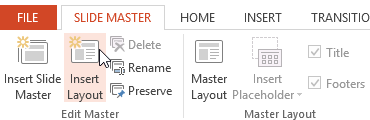 Clicking the Insert Layout command
Clicking the Insert Layout command - A new slide layout will appear.
- The layout will include Title and Footer placeholders by default. Click the Title and Footers boxes in the Master Layout group to toggle these placeholders on and off.
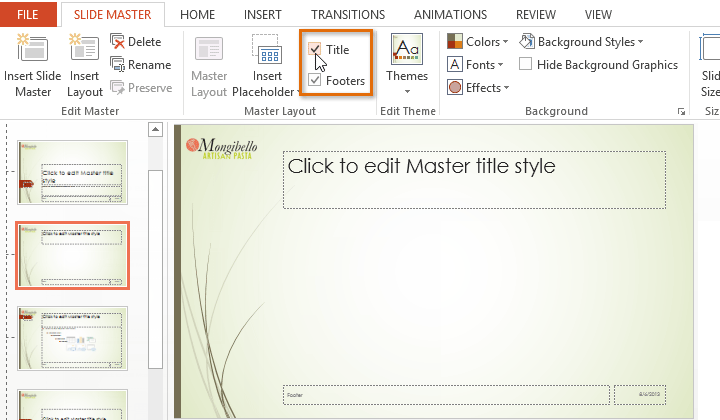 The Title and Footer options
The Title and Footer options - Click the bottom half of the Insert Placeholder command, then select the desired placeholder type. We recommend using the Content placeholder most of the time because it can be used for any type of slide content.
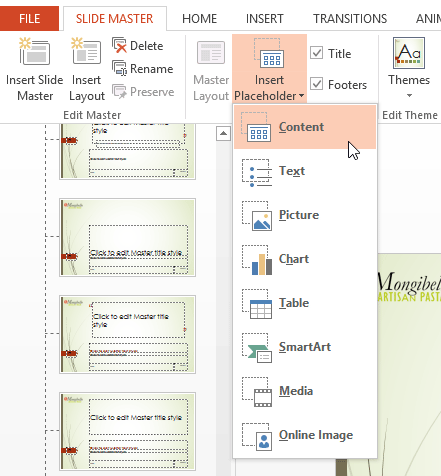 Inserting a Content placeholder
Inserting a Content placeholder - Click and drag to draw the placeholder on the slide. You can add more placeholders if desired.
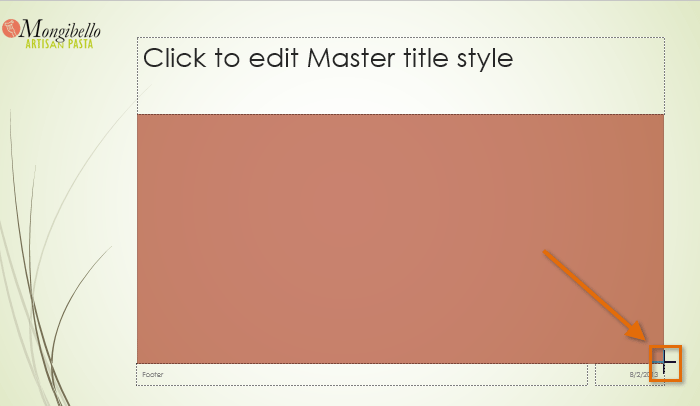 Drawing a placeholder
Drawing a placeholder - Using the other tabs on the Ribbon, you can also add background graphics, shapes, or pictures to the slide layout.
To rename a custom layout:
You'll want to give your custom layout a unique name so it will be easy to find.
- Navigate to Slide Master view.
- Select the desired layout, then click the Rename command.
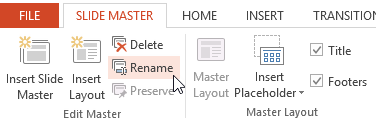 Clicking the Rename command
Clicking the Rename command - A dialog box will appear. Type the desired name, then click Rename.
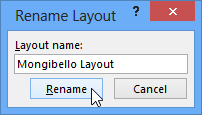 Renaming a layout
Renaming a layout
To use a custom layout:
Once you've created a custom slide layout, it's easy to add a new slide with that layout to your presentation.
- If you're currently in Slide Master view, click the Close Master View command on the Slide Master tab.
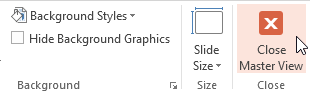 Closing Slide Master view
Closing Slide Master view - From the Home tab, click the bottom half of the New Slide command, then select the custom layout from the menu that appears.
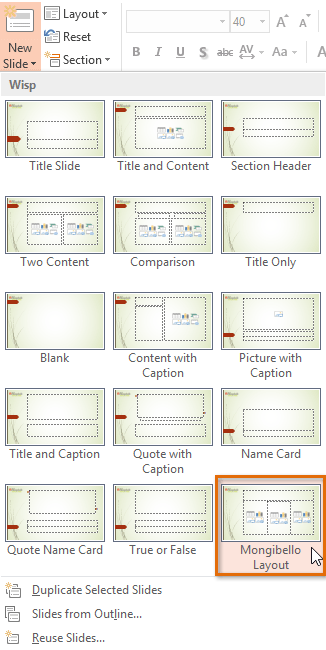 Inserting a new slide with a custom layout
Inserting a new slide with a custom layout
PowerPoint also allows you to add new placeholders to an existing slide layout. In the example below, we're adding a Picture placeholder to the Section Header layout.
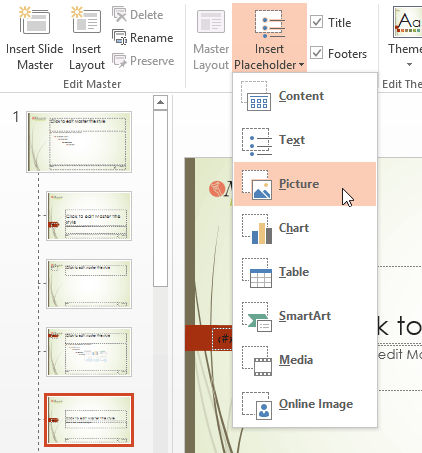 Adding a placeholder to an existing slide layout
Adding a placeholder to an existing slide layout