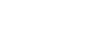PowerPoint 2013
Advanced Presentation Options
Customizing your slide show
Sometimes you might want to hide a slide while still keeping it in your presentation. For instance, if you are presenting a slide show to more than one group of people, hiding or even rearranging certain slides could help you tailor your slide show to each group you present it to. You could also choose to create a shortened version of your slide show to present when you're short on time. The Custom Slide Show feature allows you to create and name different versions of your slide show with hidden or rearranged slides.
To create a custom show:
- Select the Slide Show tab, then locate the Start Slide Show group.
- Click the Custom Slide Show command, then select Custom Shows.
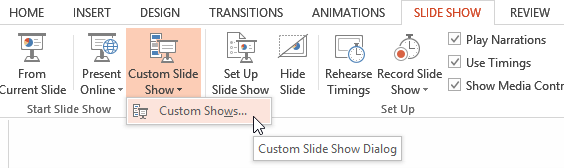 Clicking Custom Slide Show
Clicking Custom Slide Show - A dialog box will appear. Click New.
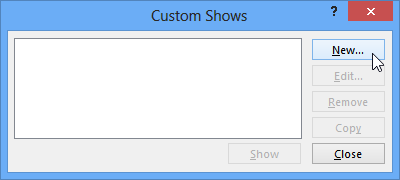 Creating a new custom slide show
Creating a new custom slide show - The Define Custom Show dialog box will appear. Locate the Slide show name field, and type in a name for your custom show.
- In the Slides in presentation: area, check the box next to the slides you would like to include in your custom show.
- Click Add to add the slides to the Slides in custom show: box. If necessary, use the up and down arrows to reorder the added slides.
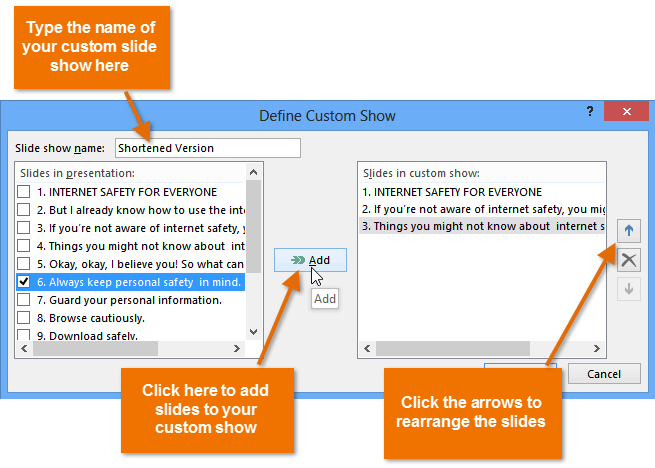 Adding slides to the custom show
Adding slides to the custom show - Click OK.
- Select Close to exit or Show to view your custom show.
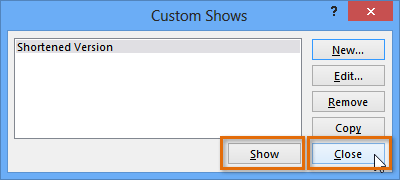 Closing the Custom Show dialog box
Closing the Custom Show dialog box - To play the custom show at any time, click the Custom Slide Show command, then select the desired presentation from the drop-down menu.
 Playing a custom slide show
Playing a custom slide show
Hiding slides
Sometimes you may just need to hide a few slides without rearranging the entire slide show. You can hide slides by selecting the desired slide and then clicking the Hide Slide command on the Slide Show tab. To unhide a slide, simply click the Hide Slide command again.
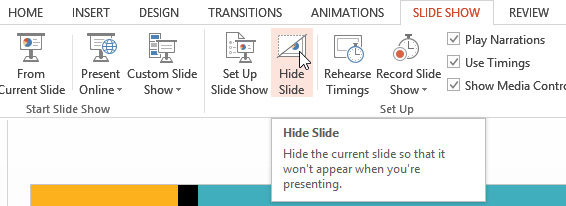 Clicking the Hide Slide command
Clicking the Hide Slide command