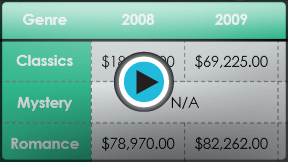PowerPoint 2013
Tables
Introduction
Tables are another tool you can use to display information in PowerPoint. A table is a grid of cells arranged in rows and columns. Tables are useful for various tasks, such as presenting text information and numerical data. You can even customize tables to fit your presentation.
Optional: Download our practice presentation for this lesson.
To insert a table:
- From the Insert tab, click the Table command.
- A drop-down menu containing a grid of squares will appear. Hover the mouse over the grid to select the number of columns and rows in the table.
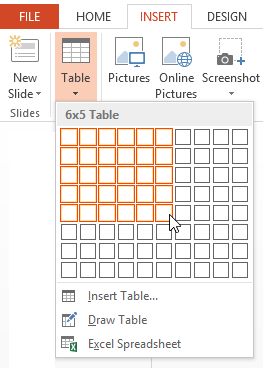 Inserting a table
Inserting a table - Click on the slide where you want to place the table. The table will appear.
- Click anywhere in the table, and begin typing to add text.
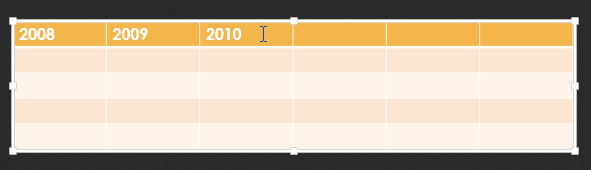 Entering text into a table
Entering text into a table
You can also insert a table by clicking the Insert Table command in a placeholder.
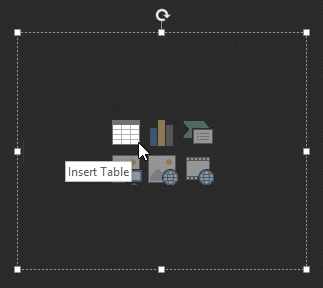 Inserting a table from a placeholder
Inserting a table from a placeholderModifying tables
It's easy to modify the look and feel of any table after adding it to slide. PowerPoint includes several options for customizing a table, including adding rows or columns and changing the table style.
To resize a table:
- Click and drag the sizing handles until the table is the desired size.
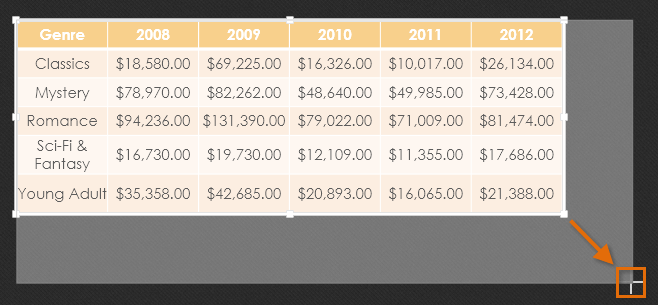 Resizing a table
Resizing a table
To move a table:
- Click and drag the edge of a table to move it to a new location on a slide.
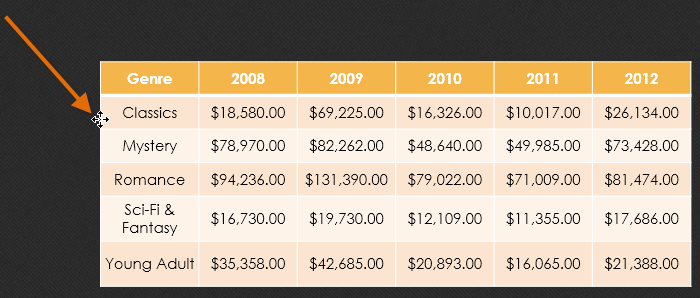 Moving a table
Moving a table
To add a row or column:
- Click a cell adjacent to the location where you wish to add a row or column.
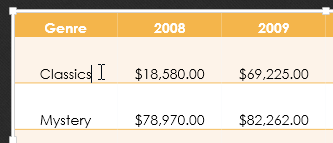 Clicking a cell
Clicking a cell - Click the Layout tab on the right side of the Ribbon.
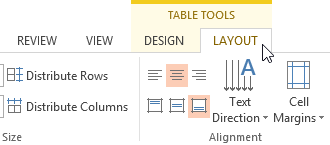 Clicking the Layout tab
Clicking the Layout tab - Locate the Rows & Columns group. If you want to insert a new row, select either Insert Above or Insert Below. If you want to insert a new column, select either Insert Left or Insert Right.
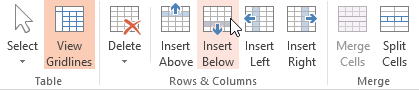 Inserting a new row
Inserting a new row - The new row or column will appear.
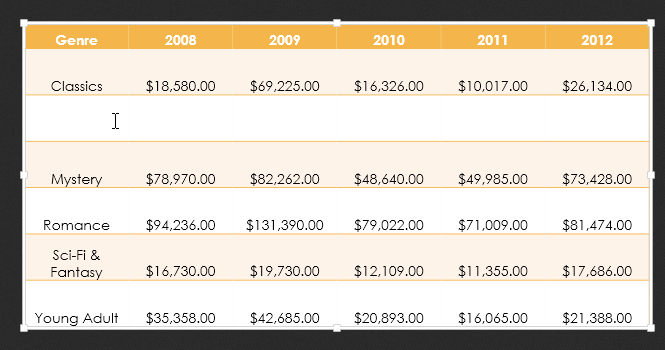 The inserted row
The inserted row
To delete a row or column:
- Select the desired row or column by clicking any cell in that row or column, then select the Layout tab.
- In the Rows & Columns group, click the Delete command, then select Delete Rows or Delete Columns from the menu that appears.
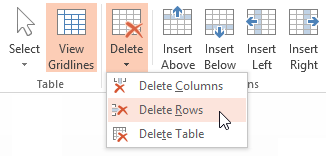 Deleting a row
Deleting a row - The selected row or column will be deleted.
To delete a table:
- Select the table you wish to delete, then press the Backspace or Delete key on your keyboard.
You can also access the Insert and Delete commands by right-clicking a table.
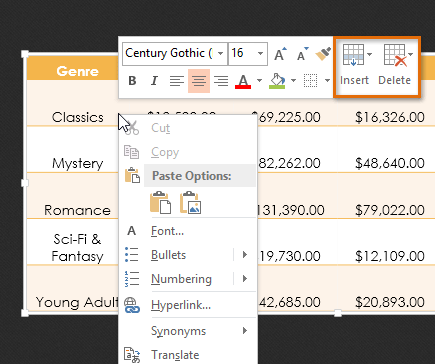 Accessing the Insert and Delete commands by right-clicking
Accessing the Insert and Delete commands by right-clickingCustomizing tables
To apply a table style:
- Select any cell in your table, then click the Design tab on the right side of the Ribbon.
- Locate the Table Styles group, then click the More drop-down arrow to see available table styles.
 Clicking the More drop-down arrow
Clicking the More drop-down arrow - Select the desired style.
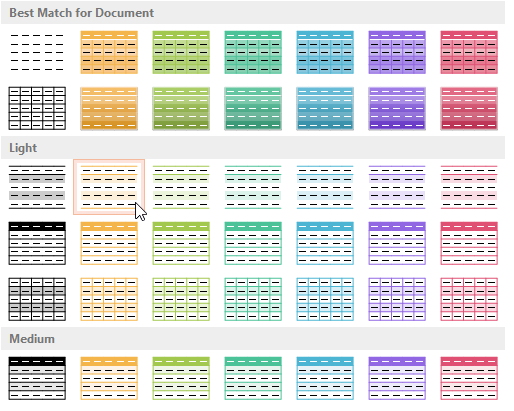 Selecting a table style
Selecting a table style - The selected table style will be applied.
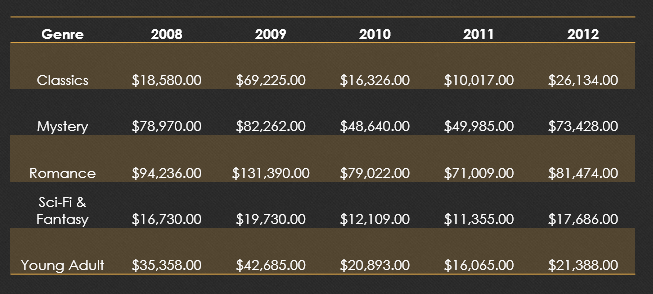 The applied table style
The applied table style
To change the table styles options:
You can turn various options on or off to change the appearance of the table. There are six options: Header Row, Total Row, Banded Rows, First Column, Last Column, and Banded Columns.
- Select any cell in your table.
- From the Design tab, check or uncheck the desired options in the Table Style Options group.
 The Table Style Options group
The Table Style Options group
These options can affect your table style in various ways, depending on the type of content in your table. You may need to experiment with a few different options to find the exact style you want.
To add borders to a table:
You can add borders to help define different sections of a table. Certain table styles may include borders automatically, but it's easy to add them manually or customize them. You can control the border weight, color, and line style for some or all of a table.
- Select the cells where you wish to add borders. In our example, we'll select every cell in our table.
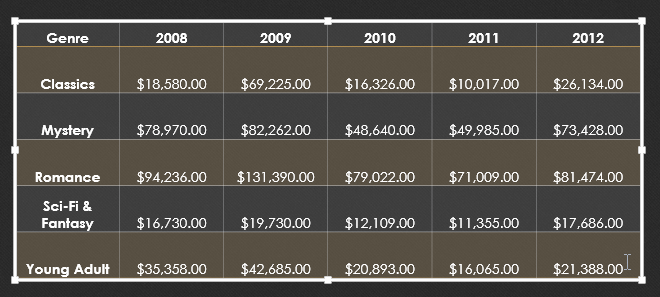 Selecting the desired cells
Selecting the desired cells - From the Design tab, select the desired Line Style, Line Weight, and Pen Color.
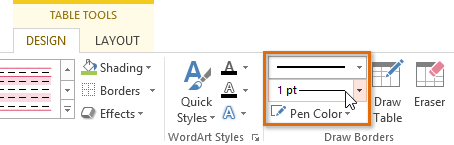 Choosing the border style
Choosing the border style - Click the Borders drop-down arrow, then select the desired border type.
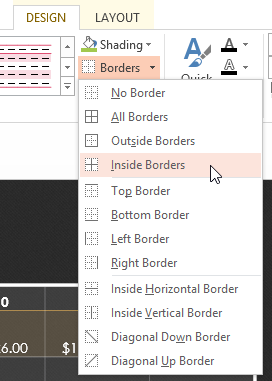 Selecting a border type
Selecting a border type - The border will be added to the selected cells.
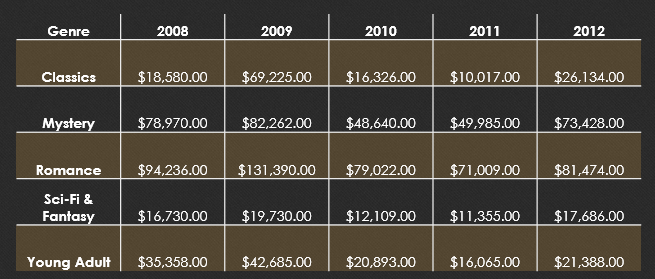 The added borders
The added borders - To remove borders, select the desired cells, click the Borders command, then select No Border.
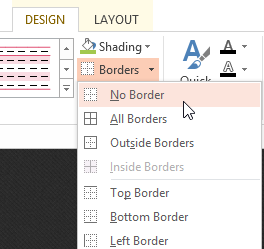 Removing borders
Removing borders
Modifying a table using the Layout tab
When you select a table, the Design and Layout tabs will appear on the right side of the Ribbon. You can make a variety of changes to a table using the commands on the Layout tab.
Click the buttons in the interactive below to learn about the different commands on the Layout tab.
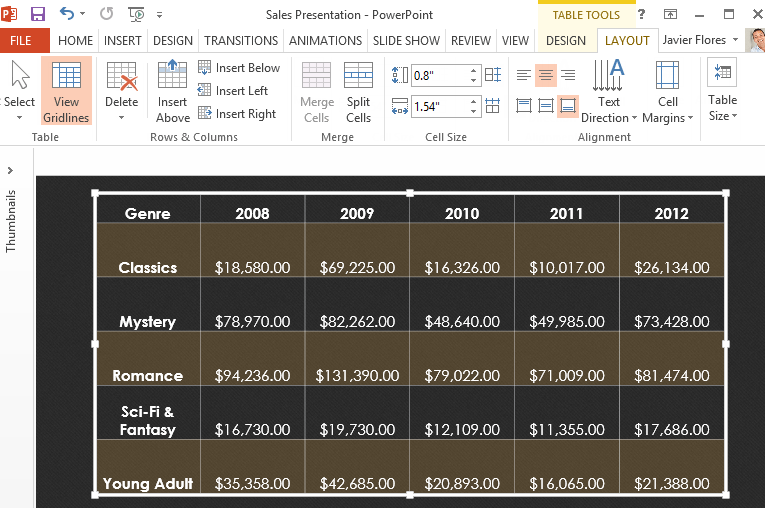
Add or Remove Rows and Columns
You can insert or delete rows and columns in your table as needed.
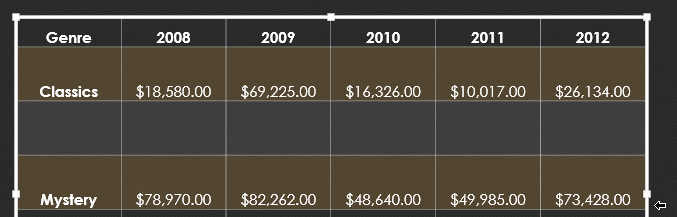
Merge and Split Cells
Some tables require a layout that doesn't fit the standard grid. In those cases, you may need to merge or split cells, as in the example below.
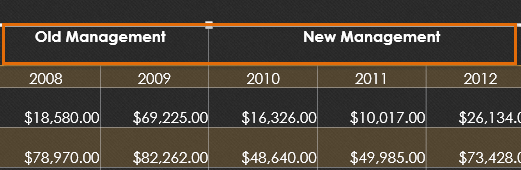
Cell Size
Here, you can type in a desired row height or column width for your cells. If you prefer, you can click the AutoFit command to automatically adjust the cells based on their content.
Text Alignment
By changing the alignment of a cell, you can control where the text is located. In the example below, the text is aligned to the bottom and right of each cell.
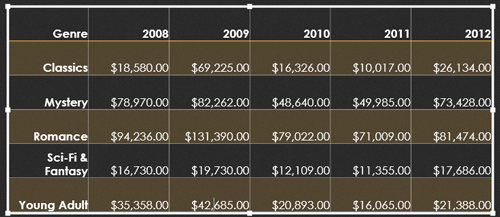
Text Direction
Changing the text direction can add style to your table. It can also help to save space if you need to fit more columns in your table.

Distribute Rows and Columns
To keep your table looking neat and organized, you may want to distribute the rows or columns equally, which makes them all the same size.
Challenge!
- Open an existing PowerPoint Presentation. If you want, you can use our practice presentation for this lesson.
- Insert a new table with three columns and four rows. If you are using the example, resize the table on slide 3.
- Apply a table style.
- Use the table style options to make your table have banded rows and a header row.
- Delete a column from the table.
- Add a border to one of the rows in the table.
- Try using the commands on the Layout tab to see how they affect your table.