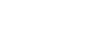PowerPoint 2013
Arranging Objects
Grouping objects
You may want to group multiple objects into one object so they will stay together if they are moved or resized. This is often easier than selecting all of the objects every time you want to move them.
Pictures, shapes, clip art, and text boxes can all be grouped together; however, placeholders cannot be grouped. If you will be grouping pictures, use one of the commands in the Images group on the Insert tab to insert pictures instead of the picture icon inside the placeholder.
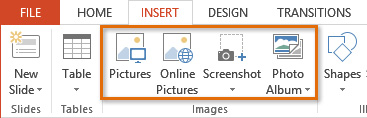 The Images group on the Insert tab
The Images group on the Insert tabTo group objects:
- Click and drag your mouse to form a selection box around the objects you want to group. The Format tab will appear.
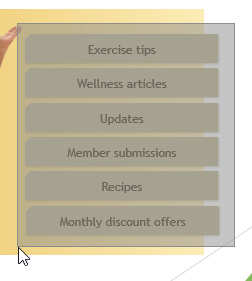 Selecting multiple objects
Selecting multiple objects - From the Format tab, click the Group command, then select Group.
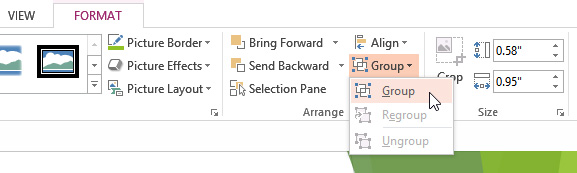 Grouping objects
Grouping objects - The selected objects will now be grouped. There will be a single box with sizing handles around the entire group to show that they are one group. You can now move or resize all of the objects at once.
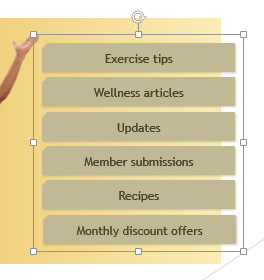 The grouped objects
The grouped objects
If you wish to edit or move one of the objects in the group, double-click to select the object. You can then edit it or move it to the desired location.
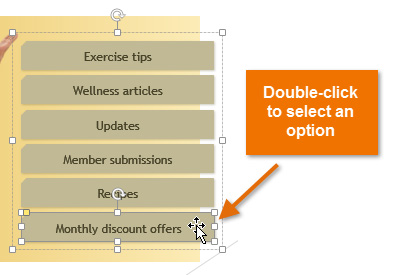 Selecting an object within a group
Selecting an object within a groupIf you select the objects and the Group command is disabled, it may be because one of the objects is inside a placeholder. If this happens, try reinserting the images by using the Pictures command on the Insert tab.
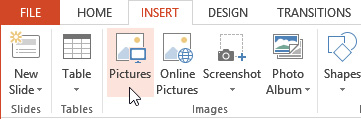 The Pictures command
The Pictures commandTo ungroup objects:
- Select the grouped object you wish to ungroup.
- From the Format tab, click the Group command, then select Ungroup.
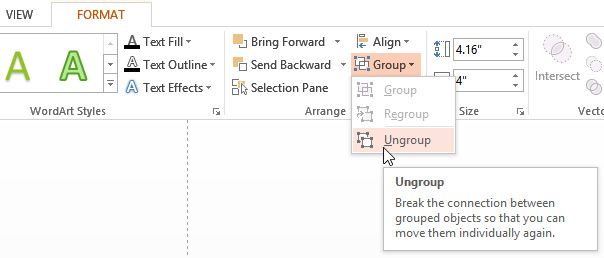 Ungrouping objects
Ungrouping objects - The objects will be ungrouped.
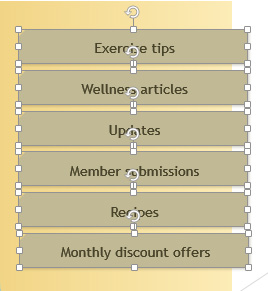 The ungrouped objects
The ungrouped objects