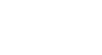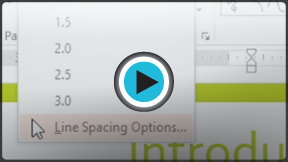PowerPoint 2013
Indents and Line Spacing
Introduction
Indentation and line spacing are two important features you can use to change the way text appears on a slide. Indentation can be used to create multilevel lists or to visually set paragraphs apart from one another. Line spacing can be adjusted to improve readability or to fit more lines on the slide.
Optional: Download our practice presentation for this lesson.
To indent text:
Indenting helps to format the layout of text so it appears more organized on your slide. The fastest way to indent is to use the Tab key. An alternative method of creating an indent is to use one of the Indent commands. With these commands, you can either increase or decrease the indent.
- To indent using the Tab key: Place the insertion point at the very beginning of the line you want to indent, then press the Tab key.
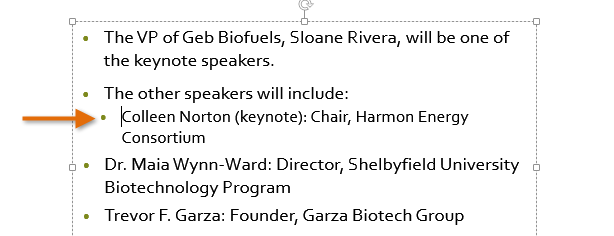 An indent created with the Tab key
An indent created with the Tab key - To indent using the Indent commands: Place the insertion point at the very beginning of the line you you want to indent. From the Home tab, press the Increase Indent or Decrease Indent command.
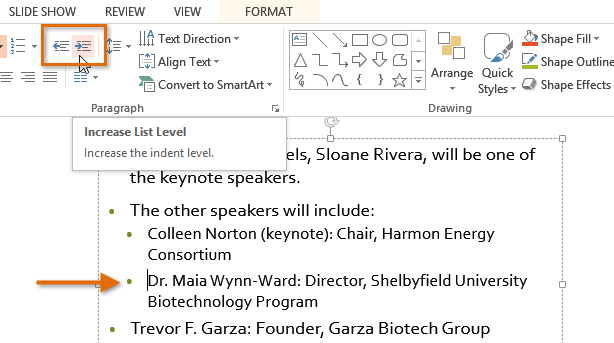 An indent created with the Increase Indent command
An indent created with the Increase Indent command
To decrease an indent, select the desired line, then press Shift+Tab.
Indenting lists and paragraphs
Indenting will give different results, depending upon whether you are working with a list or a paragraph:
- List: Indenting a line of a list creates a multilevel list. This means the indented line is a subtopic of the line above it. Multilevel lists are useful if you want to create an outline or hierarchy.
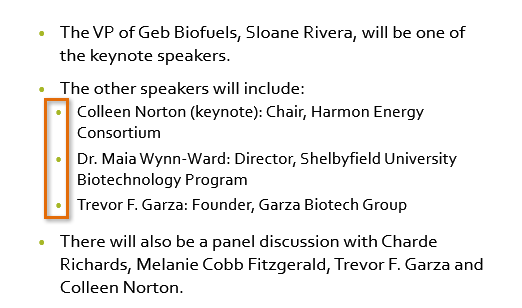 A multilevel list
A multilevel list - Paragraph: Indenting the first line of a paragraph using the Tab key creates a first-line indent. This helps to separate paragraphs from each other. If you want to indent all of the lines of a paragraph, you can use the Indent commands.
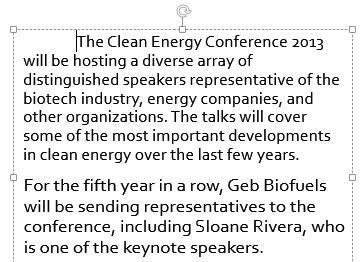 A first line indent
A first line indent
Once you've created a multilevel list, you may wish to choose a different bullet style for different levels of the list to make them stand out even more.
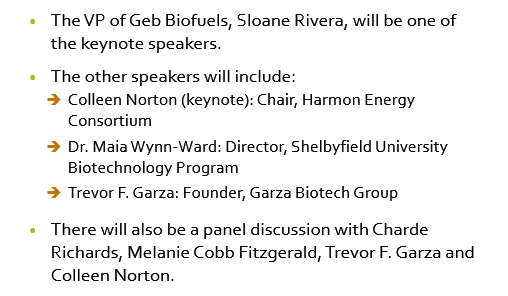 A multilevel list
A multilevel list