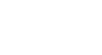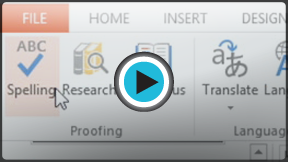PowerPoint 2013
Checking Spelling and Grammar
Introduction
Worried about making mistakes when you type? Don't be. PowerPoint provides you with several proofing features—including the Spelling and Grammar tool—that can help you produce professional, error-free documents.
Optional: Download our practice presentation for this lesson.
To run a spell check:
- From the Review tab, click the Spelling command.
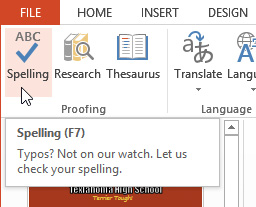 Clicking the Spelling command
Clicking the Spelling command - The Spelling pane will appear. For each error in your presentation, PowerPoint will try to offer one or more suggestions. You can select a suggestion and then click Change to correct the error.
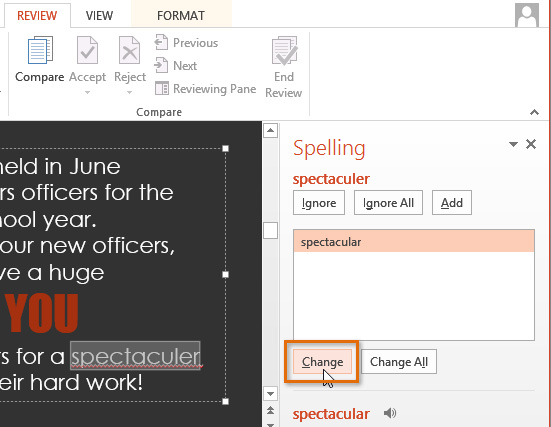 Correcting a spelling error
Correcting a spelling error - PowerPoint will move through each error until you have reviewed them all. After the last error has been reviewed, a dialog box will appear confirming that the spelling check is complete. Click OK.
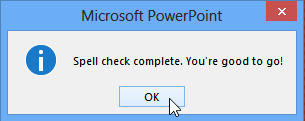 Clicking OK
Clicking OK
If no suggestions are given, you can manually type the correct spelling in your presentation.
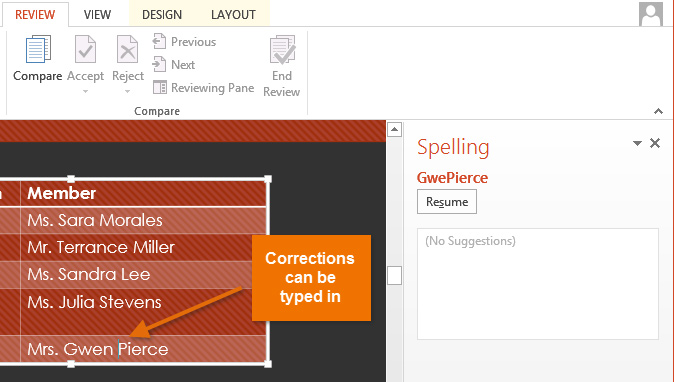 Typing a correction
Typing a correctionIgnoring spelling "errors"
The spell check is not always correct. It will sometimes say something is spelled incorrectly when it's not. This often happens with people's names, which may not be in the dictionary. If PowerPoint says something is an error, you can choose not to change it using one of three options:
- Ignore: This will skip the word without changing it.
- Ignore All: This will skip the word without changing it, and it will also skip all other instances of the word in your presentation.
- Add: This adds the word to the dictionary so it will never come up as an error again. Make sure the word is spelled correctly before choosing this option.
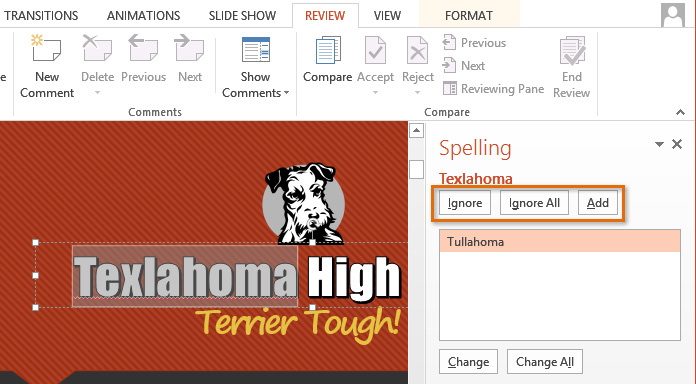 The ignore options
The ignore optionsAutomatic spell check
By default, PowerPoint automatically checks your presentation for spelling errors, so you may not even need to run a separate check using the Spelling command. These errors are indicated by red, wavy lines.
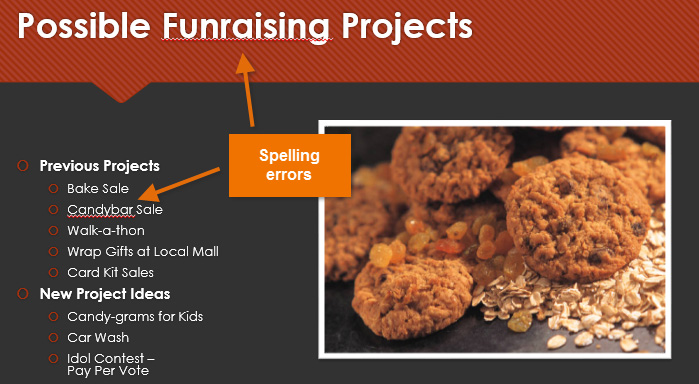 Automatic spell check errors
Automatic spell check errorsTo use the automatic spell check feature:
- Right-click the underlined word. A menu will appear.
- Click the correct spelling of the word from the list of suggestions.
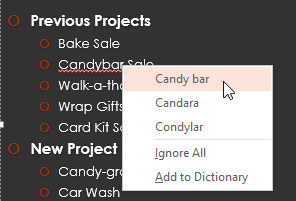 Correcting a spelling error
Correcting a spelling error - The corrected word will appear in the presentation.
You can also choose to Ignore an underlined word or Add to Dictionary.
Modifying proofing options
PowerPoint allows you to modify its proofing options, giving you more control over how it checks your text. You can customize the automatic spell check to change the way PowerPoint addresses spelling errors. You can also turn on the grammar check option to help you find and correct contextual spelling errors (like their vs. they're). PowerPoint will not notice other types of grammar errors, so you'll still need to proofread your presentation to catch all grammatical errors.
To turn on the grammar check option:
- Click the File tab to access Backstage view.
- Select Options. A dialog box will appear.
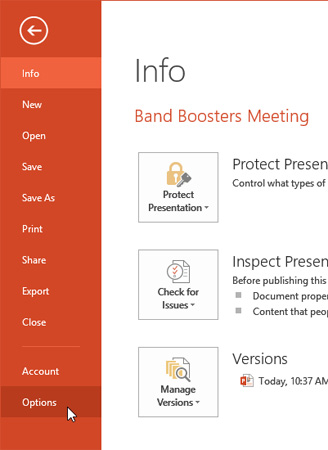 Clicking Options
Clicking Options - Select Proofing, then check the box next to Check grammar with spelling and click OK.
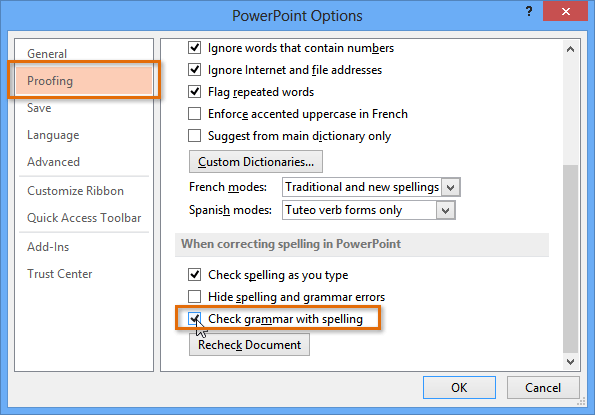 Turning on the grammar check
Turning on the grammar check - To run a spelling and grammar check, navigate to the Review tab and click the Spelling command. Any spelling and grammar errors will now have a red, wavy line.
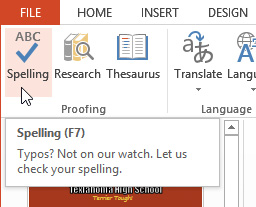 Clicking the Spelling command
Clicking the Spelling command
To modify other proofing options:
- Click the File tab to access Backstage view.
- Select Options. A dialog box will appear.
- Click Proofing. The PowerPoint Options dialog box gives you a few options to choose from:
- Check spelling as you type: Uncheck this box if you don't want PowerPoint to check for spelling errors automatically. (This automatically checks Hide spelling errors.)
- Hide spelling and grammar errors: Check this box if you want to hide the red, wavy lines that mark spelling and grammar errors. (This option is disabled if Check spelling as you type is unchecked.)
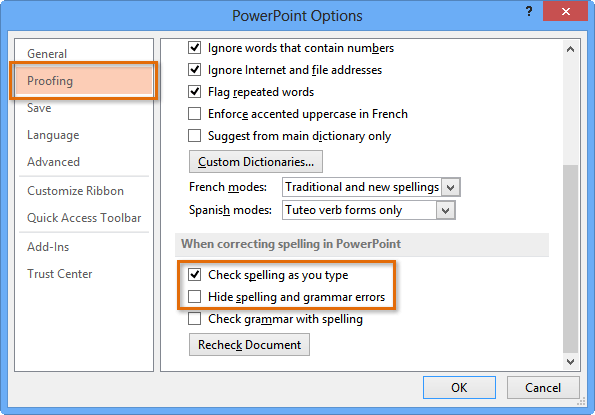 Modifying proofing options
Modifying proofing options
If you've turned off the automatic spell check, you can still run a check by going to the Review tab and clicking the Spelling command.
Modifying any settings in PowerPoint Options—including Proofing—affects all of PowerPoint, not just your current presentation.
Challenge!
- Open an existing PowerPoint presentation. If you want, you download our practice presentation for this lesson.
- Correct some of the errors detected by automatic spell check by right-clicking the underlined word.
- Go to the Review tab to manually run a spell check and correct the remaining errors.
- Open the spell check proofing options and review the spell check options.