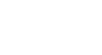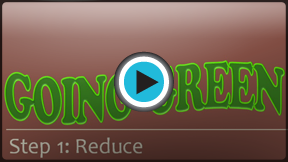PowerPoint 2010
WordArt and Shapes
Creating WordArt
PowerPoint allows you to add effects to the text inside of a text box, which is known as WordArt. For the most part, the types of effects you can add are the same as the ones you can add to shapes and text boxes (shadow, bevel, etc.). However, with WordArt, you can also Transform the text to give it a wavy, slanted, or inflated look.
To apply a WordArt style to text:
A WordArt Style will automatically apply several effects to your text at once. You can then refine the look of your text by adding or modifying text effects.
- Select a text box, or select some text inside of the text box. The Format tab will appear.
- Click the Format tab.
- In the WordArt Styles group, click the More drop-down arrow to view all of the available styles.
- Select the desired style preset to apply the style to your text.
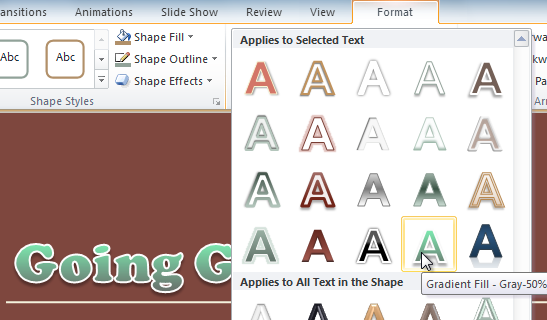 Selecting a WordArt Style
Selecting a WordArt Style
After you have applied a WordArt Style, you can still modify the font or font color from the Home tab if desired.
To add or modify text effects:
- Select a text box, or select some text inside of the text box. The Format tab will appear.
- Click the Format tab.
- Click the Text Effects command in the WordArt Styles group. A drop-down menu will appear, showing the different effect categories.
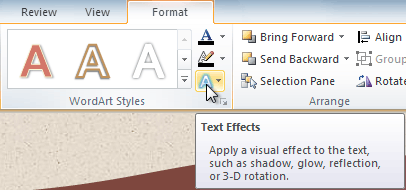 The Text Effects command
The Text Effects command - Hover over an effect category. A drop-down menu will appear. You can hover the mouse over the different presets to see a live preview.
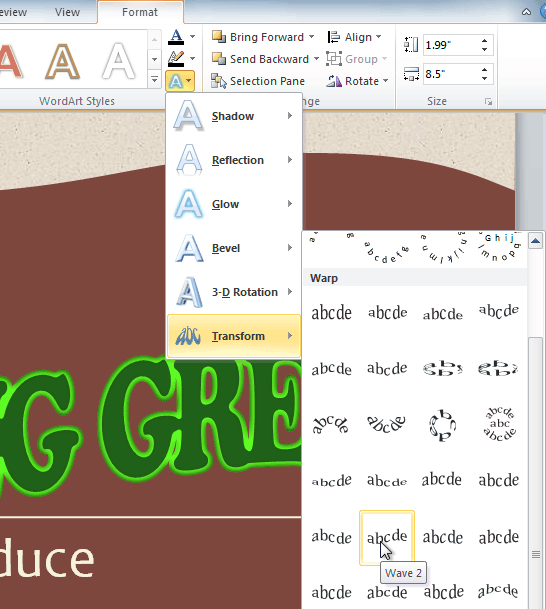 Adding an effect
Adding an effect - Select the desired effect preset. The effect will be applied to your text. If you want, you can combine several different effects.
 The finished WordArt
The finished WordArt
In the WordArt Styles group, you can also use the Text Fill and Text Outline drop-down boxes to modify the fill and outline color.
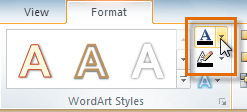 Changing the text fill color
Changing the text fill color