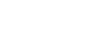PowerPoint 2010
Formatting Pictures
Compressing pictures
You'll need to monitor the file size of your presentations that include pictures, especially if you send them via email. Large, high-resolution pictures can quickly cause your presentation to become too large, which may make it difficult or impossible to attach to an email. In addition, cropped areas of pictures are saved with the presentation by default, which can add to the file size. PowerPoint can reduce the file size by compressing pictures, lowering their resolution, and deleting cropped areas.
To compress a picture:
- Select the picture. The Format tab will appear.
- Select the Format tab.
- Click the Compress Pictures command in the Adjust group. A dialog box appears.
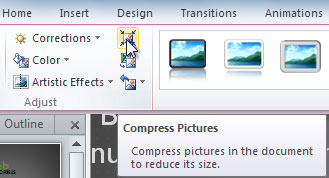 The Compress Pictures command
The Compress Pictures command - Place a check mark next to Delete cropped areas of pictures. You can also choose whether to apply the settings to this picture only or to all pictures in the presentation.
- Choose a Target output. If you are emailing your presentation, you may want to select Email, which produces the smallest file size.
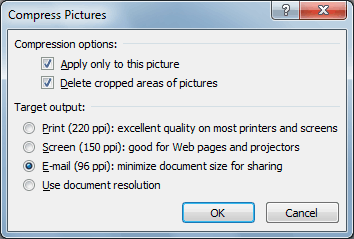 The Compress Pictures dialog box
The Compress Pictures dialog box - Click OK.