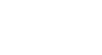PowerPoint 2010
Modifying Lists
Customizing bullets
To use a picture as a bullet:
- Select an existing bulleted list.
- On the Home tab, click the Bullets drop-down arrow.
- From the drop-down menu, select Bullets and Numbering. A dialog box will appear.
- Click Picture on the Bulleted tab. The Picture Bullet dialog box will appear.
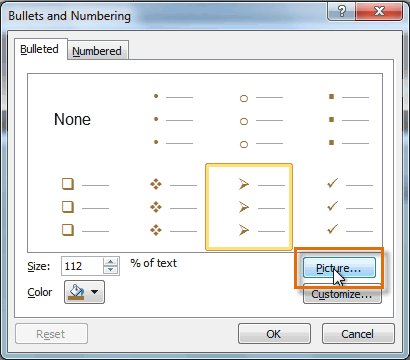 Clicking the Picture command
Clicking the Picture command - Select the desired picture, and click OK.
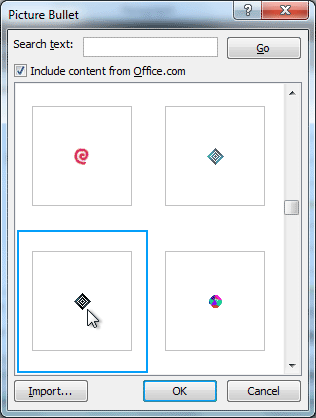 Selecting a picture
Selecting a picture - The list will update to show the new bullets.
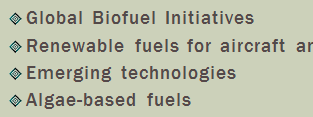 The updated bullets
The updated bullets
You can also click Import to use one of your own pictures as a bullet.
To use a symbol as a bullet:
- Select an existing bulleted list.
- On the Home tab, click the Bullets drop-down arrow.
- From the drop-down menu, select Bullets and Numbering. A dialog box will appear.
- Click Customize on the Bulleted tab. The Symbol dialog box will appear.
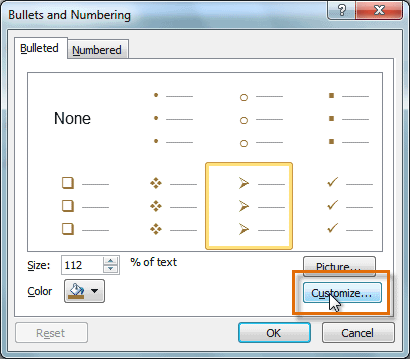 Clicking the Customize command
Clicking the Customize command - Click the Font drop-down box, and select a font. The Wingdings and Symbol fonts are good choices, as they have a large number of useful symbols.
- Select the desired symbol.
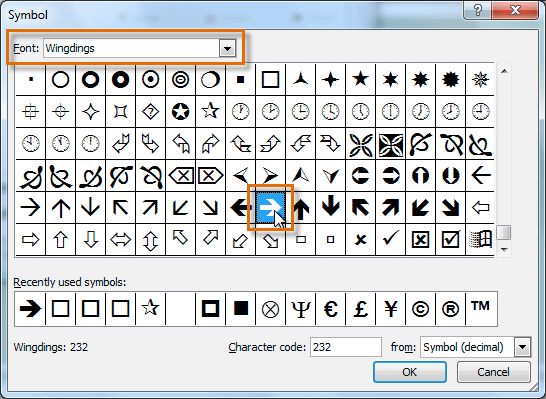 Selecting a symbol
Selecting a symbol - Click OK. The symbol will now appear as the selected bullet option in the Bullets and Numbering dialog box.
- Click OK again to apply the symbol to the list in the document.
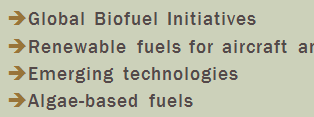 The updated bullets
The updated bullets