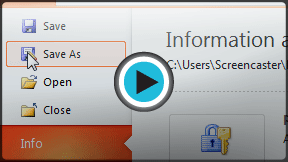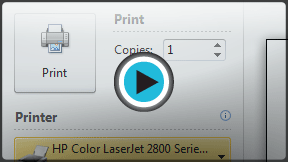PowerPoint 2010
Saving and Printing
Introduction
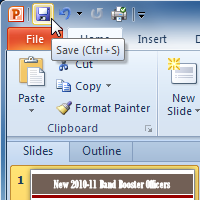
Are you saving for the first time? Do you need to share your presentation with someone who does not have PowerPoint 2010? Would you like to print handouts of your presentation? Do you need a printout that shows your notes with your slides? All of these things will affect how you save and print your PowerPoint presentations.
In this lesson, you will learn how to use the Save and Save As commands, in addition to learning how to save in alternative file formats. We will also cover all of the printing tasks and settings in the Print pane, along with the Quick Print feature.
Saving and printing presentations
Whenever you create a new presentation in PowerPoint, you'll need to know how to save it in order to access and edit it later. PowerPoint allows you to save your presentations in a number of ways.
Once you've created your document, you may want to print it to view and share your work offline. It's easy to preview and print a document in Word using the Print pane.
To use the Save As command:
Save As allows you to choose a name and location for your presentation. It's useful if you've first created a presentation or if you want to save a different version of a presentation while keeping the original.
- Click the File tab.
- Select Save As.
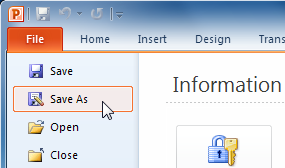 Save As
Save As - The Save As dialog box will appear. Select the location where you wish to save the presentation.
- Enter a name for the presentation, then click Save.
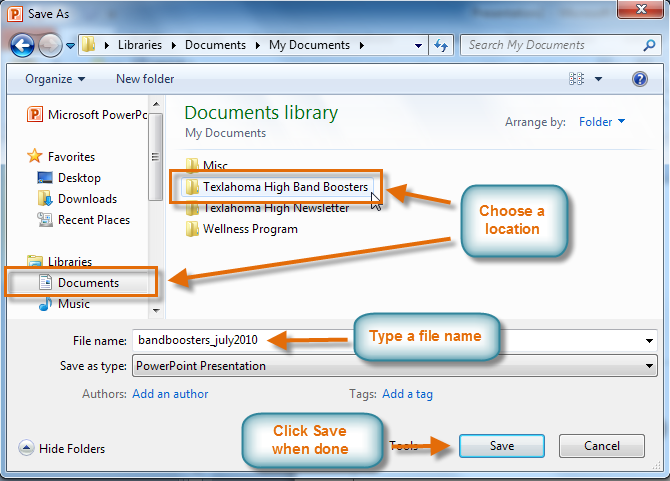 The Save As dialog box
The Save As dialog box
If you're using Windows 7, you'll usually want to save things to your Documents library, and in other versions of Windows you'll save them to the My Documents folder. For more information, check out our lessons on Windows 7 and Windows XP.
To use the Save command:
- Click the Save command on the Quick Access Toolbar.
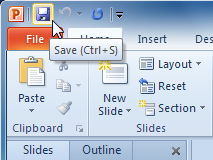 Saving a presentation
Saving a presentation - The presentation will be saved in its current location with the same file name.
If you are saving for the first time and select Save, the Save As dialog box will appear.
AutoRecover
PowerPoint automatically saves your presentation to a temporary folder while you're working on it. If you forget to save your changes or if PowerPoint crashes, you can recover the autosaved file.
- Open a presentation that was previously closed without saving.
- In Backstage view, click Info.
- If there are autosaved versions of your file, they will appear under Versions. Click on the file to open it.
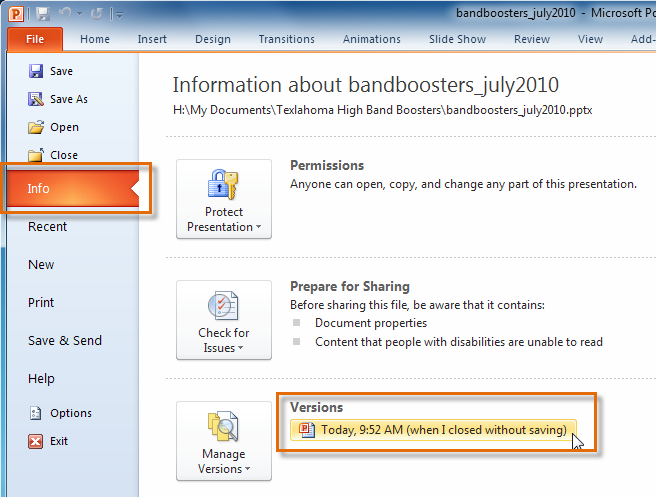 Opening an autosaved file
Opening an autosaved file - To save changes, click Restore, then click OK.
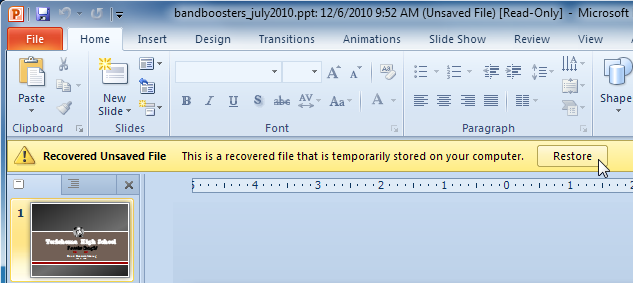 Restoring a file
Restoring a file
By default, PowerPoint autosaves every 10 minutes. If you are editing a presentation for less than 10 minutes, PowerPoint may not create an autosaved version.
Other file formats
To save as a PowerPoint 97-2003 Presentation:
You can share your presentation with anyone using PowerPoint 2010 or 2007, since they use the same file format. However, earlier versions of PowerPoint use a different file format, so if you want to share your presentation with someone using an earlier version of PowerPoint, you'll need to save it as a PowerPoint 97-2003 presentation.
- Click the File tab.
- Select Save As.
- In the Save as type drop-down menu, select PowerPoint 97-2003 Presentation.
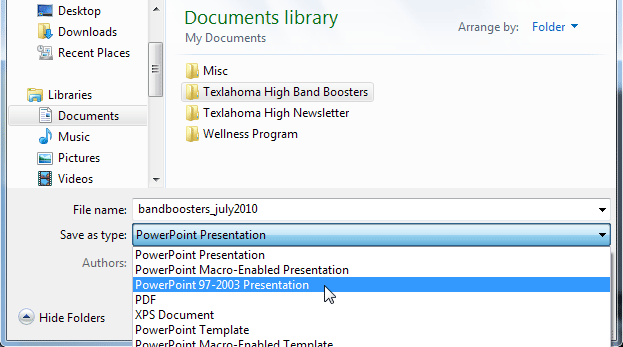 Saving as a PowerPoint 97-2003 presentation
Saving as a PowerPoint 97-2003 presentation - Select the location you wish to save the presentation.
- Enter a name for the presentation, then click Save.
To save as a different file type:
If you would like to share your presentation with someone who does not have PowerPoint, you have several different file types to choose from.
- Click the File tab.
- Select Save & Send.
- Choose from three special File Types:
- Create PDF/XPS Document: Saves the contents of your slide show as a document instead of a PowerPoint file.
- Create a Video: Saves your presentation as a video that can be shared online, in an email, or on a disc.
- Package Presentation for CD: Saves your presentation in a folder along with the Microsoft PowerPoint Viewer, a special slide show player that anyone can download and use.
 Selecting a different file type
Selecting a different file typePrinting
In previous versions of PowerPoint, there was a Print Preview option that allowed you to see exactly what the presentation looked like before printing it. You may have noticed that this feature seems to be gone in PowerPoint 2010. It actually hasn't disappeared; it has just been combined with the Print window to create the Print pane, which is located in Backstage view.
To view the Print pane:
- Click the File tab to go to Backstage view.
- Select Print. The Print pane appears, with the print settings on the left and the Preview on the right.
Click the buttons in the interactive below to learn about the various printing settings and options found in the Print pane.
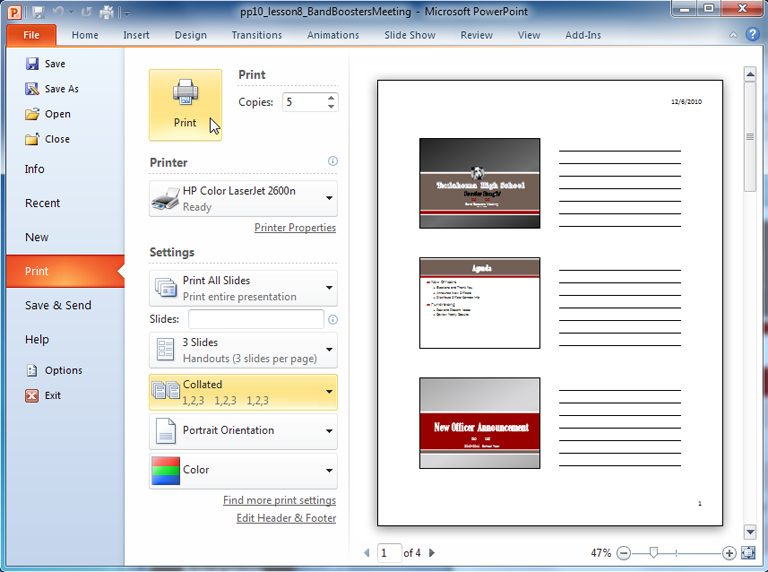
Preview Page
Click the arrows to advance and view the pages of your presentation in the Print Preview area.
Before printing, you may preview your presentation and adjust settings if needed.
When ready, enter the number of copies you need and click on the Print button to print your presentation.
Print Preview
The Print Preview pane allows you to see how your presentation will look when printed.
Printer
You may need to select a specific printer if your computer is connected to multiple printers.

Print Range
Here you can choose whether to print all of the slides in your presentation or a specific selection of slides.

Custom Range
If you would like to print a custom range of slides, enter the slide numbers here.
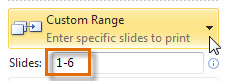
Page Layout
Here you can choose how you would like your presentation to appear on the page.
Options include printing the full page slide or slides with notes or displaying multiple slides in handouts, and more.
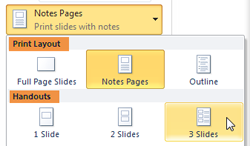
Collated/Uncollated
If you are printing multiple copies, you can choose whether you want the copies collated or uncollated.

Print Color
Here you can change your Print color, which is chosen by default depending on whether you are using a black and white or color printer.
Because presentations use a lot of color, you may wish to print in grayscale or black and white to save ink.

Orientation
Here you can choose your page orientation from Portrait or Landscape.
If printing a full page slide, you may want to choose Landscape for a better fit on the page.
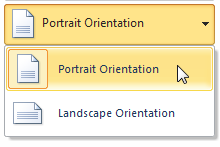
Zoom
You can drag the slider to zoom the Print Preview. If you zoom out, you can view multiple pages at the same time.
To print:
- Go to the Print pane.
- Determine and choose how you want the slides to appear on the page.
- If you only want to print certain slides, you can type a range of slides. Otherwise, select Print All Slides.
- Select the number of copies.
- Select a printer from the drop-down list.
- Click the Print button.
Quick Print
There may be times when you want to print something with a single click, using Quick Print. This feature prints the document using the default settings and the default printer. In PowerPoint 2010, you'll need to add it to the Quick Access Toolbar in order to use it.
Quick Print always prints the entire presentation, so if you only want to print part of your presentation you'll have to use the Print pane.
To access the Quick Print button:
- Click the drop-down arrow on the right side of the Quick Access Toolbar.
- Select Quick Print if it is not already checked.
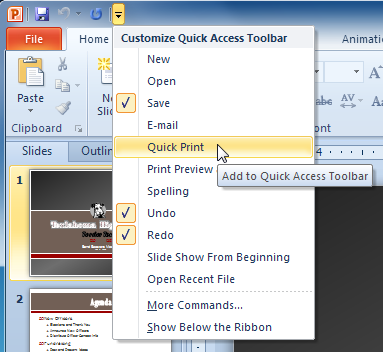 Adding Quick Print to the Quick Access Toolbar
Adding Quick Print to the Quick Access Toolbar - To print, just click the Quick Print command.
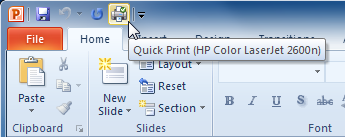 The Quick Print command
The Quick Print command
Challenge!
- Open an existing PowerPoint presentation. If you want, you can use this example.
- Using Save As, save the presentation with the file name trial.
- Save the same presentation as a PowerPoint Show file.
- Close the presentation.
- Open another existing PowerPoint presentation.
- Save the presentation so that it is compatible with PowerPoint 2003.
- Close the presentation.
- Preview the presentation in the Print pane.
- Print a Handout version of the presentation with three slides per page.