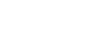PowerPoint 2007
Working with Charts
Introduction
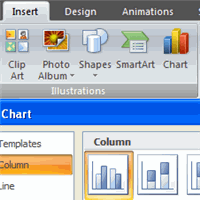 A chart is a tool you can use to communicate your data graphically. Charts often help an audience to see the meaning behind numbers and make showing comparisons and trends easy. In this lesson, you will learn how to insert and modify charts and see how they can be an effective tool for communicating information.
A chart is a tool you can use to communicate your data graphically. Charts often help an audience to see the meaning behind numbers and make showing comparisons and trends easy. In this lesson, you will learn how to insert and modify charts and see how they can be an effective tool for communicating information.
Inserting Charts
Watch the video! (8:53 min)
Download the example to work along with the video.
To insert a chart:
- Select the Insert tab.
- Click the Insert Chart command. The Insert Chart dialog box appears.
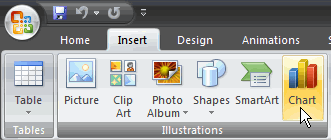
- Click and drag the scroll bar to view the chart types, or click a label on the left of the dialog box to see a specific chart style.
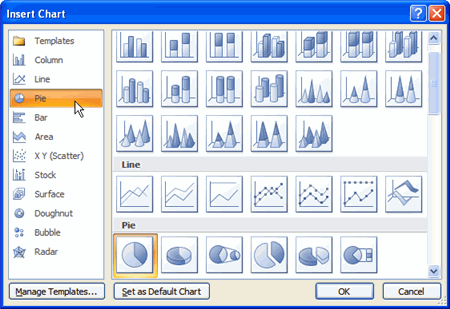
- Click a chart to select it.
- Click OK. Excel will open. Usually, Excel will appear on one side of the screen, while PowerPoint appears on the other side of the screen.
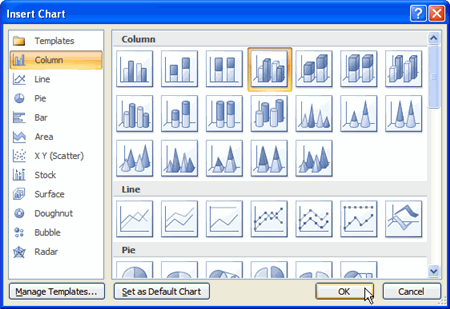
If a slide layout has a content placeholder, click the Insert Chart command to insert a new chart.
Enter chart data
The data that appears in the Excel spreadsheet is placeholder source data that you will replace with your own information. The Excel source data is used to create the PowerPoint chart.
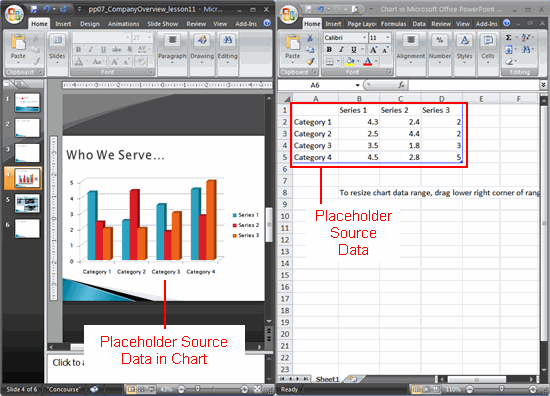
To enter chart data:
- Select a cell in the Excel spreadsheet.
- Enter your data in the cell. If the cell contains placeholder data, the placeholder data will disappear. As you enter your data, it will appear in the Excel spreadsheet and the PowerPoint chart.
- Move to another cell.
- Repeat the above steps until all of your data is entered.
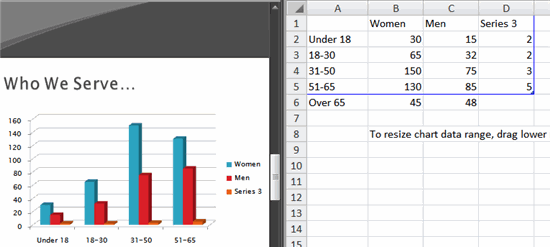
- Click and drag the lower-right corner of the blue line to increase or decrease the data range for columns. The data enclosed by the blue lines will appear in the chart.
- Click and drag the lower-right corner of the blue line to increase or decrease the data range for rows.
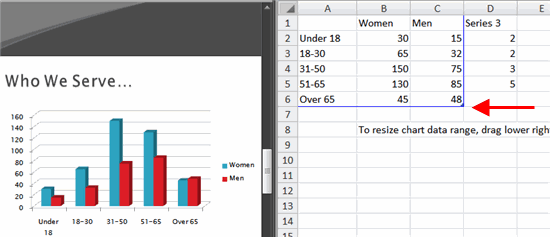
- Select any cells with placeholder data remaining. In the example, the column with Series 3 data was not needed.
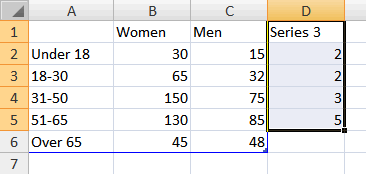
- Press the Delete key to delete the remaining placeholder data.
- Close Excel. You do not need to save the spreadsheet. The new Excel source data appears in the PowerPoint chart.
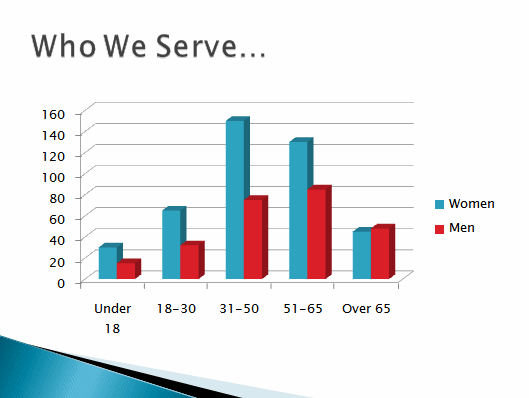
Formatting charts
When you insert a chart, three new tabs will appear on the Ribbon. The three tabs—Design, Layout, and Format—contain various chart tools and commands that allow you to modify and format the chart.

To change the chart type:
- Select the chart.
- Select the Design tab.
- Click the Change Chart Type command. The Insert Chart dialog box will appear.
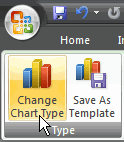
- Select the chart you would like.
- Click OK. The chart will change on the slide to the new chart type.
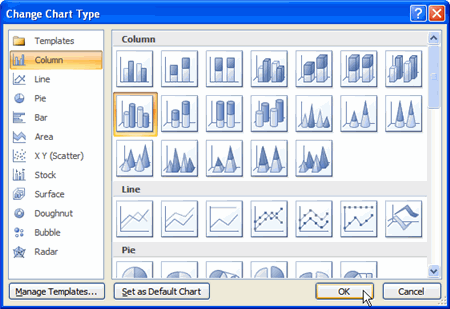
To edit source data:
- Select the chart.
- Select the Design tab.
- Click the Edit Data command. An Excel spreadsheet with the current source data will appear.
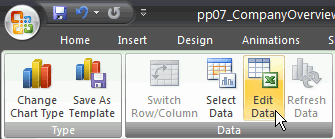
- Edit the data in the spreadsheet. The changes will appear on the slide.
- Close Excel without saving the spreadsheet.
To change the chart style:
- Select the chart.
- Select the Design tab.
- Scroll through the options in the Chart Style group, or click the More drop-down arrow to see all available chart style options.
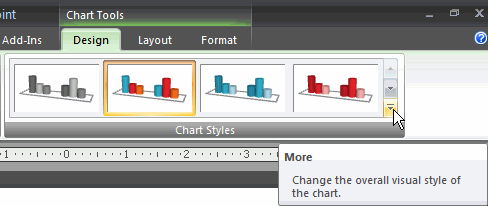
- Click a chart style to select it. The chart style will change on the slide.
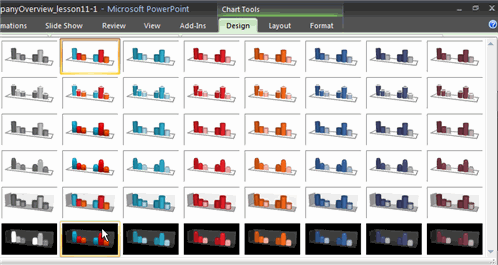
Identifying the parts of a chart
Have you ever read something you didn't fully understand, but when you saw a chart or graph the concept became clear and understandable? Charts are a visual representation of data. They make it easy to see comparisons, patterns, and trends in the data.
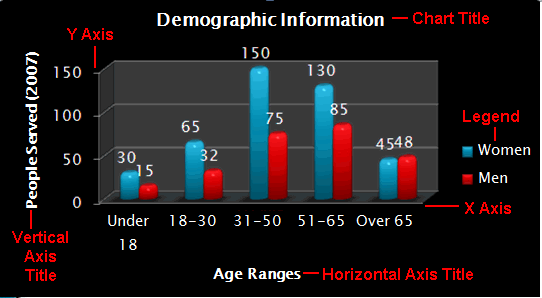
Source data
The range of cells that make up a chart. The chart is updated automatically whenever the information in these cells change.
Title
The title of the chart.
Legend
The chart key, which identifies what each color on the chart represents.
Axis
The vertical and horizontal parts of a chart. The vertical axis is often referred to as the Y axis, while the horizontal axis is referred to as the X axis.
Modifying the chart layout
To change the chart layout:
- Select the chart.
- Select the Design tab.
- Scroll through the options in the Chart Layout group, or click the More drop-down arrow to see all available chart layout options.
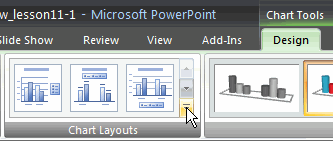
- Click a chart layout to select it. The chart layout will change on the slide.
The chart layout determines how specific chart information will appear. For example, some layouts include chart titles, legends, and axis labels.
To modify specific areas of the chart layout:
- Select the chart.
- Select the Layout tab.
- Locate the Labels group.
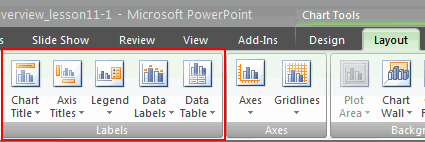
- Chart Title: Click this command to remove or add a chart title.
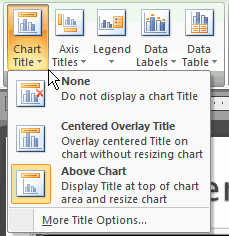
- Axis Titles: Click this command and choose to hide or display the horizontal, or X axis, label; hide or display the vertical, or Y axis, label; and change the direction of the axis labels to horizontal or vertical.
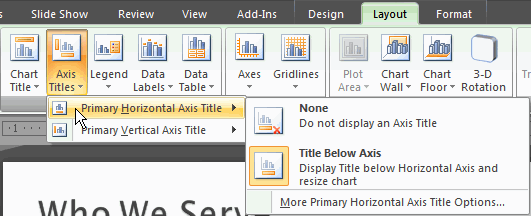
- Legend: Click this command to select a location for the legend to appear, or choose to not display a legend.
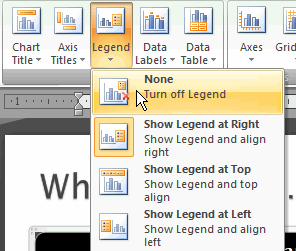
- Data Labels: Click this command to display or hide data values next to each chart element.
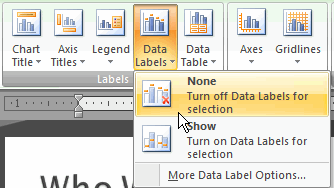
Other important commands on the Layout tab
In the Axes group, there are several commands that control both axes and whether the gridlines are visible. In the Background group, there are several commands that control visual aspects of the chart. Some commands in the Analysis group will appear active only if the selected chart is a line, area, or bubble chart.

Additional chart formatting
Use the commands on the Format tab to modify the chart in additional ways. For example, from this tab you can change the chart outline, format chart text as WordArt, and perform other functions.
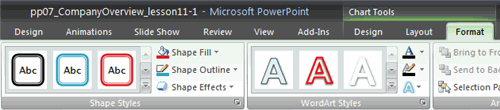
Challenge!
Use the Company Overview presentation or any other presentation you choose to complete this challenge.
- Open a presentation.
- Insert a bar chart.
- Change the chart to a line chart.
- Change the chart layout.
- Apply a different chart style.
- Add axis labels if they are not included in the layout you chose.