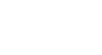PowerPoint 2007
Setting Up Your PowerPoint Environment
The Microsoft Office Button Menu
The Microsoft Office Button appears at the top of the PowerPoint window. When you click the button, a menu appears. From this menu, you can create a new presentation, open existing files, save files in a variety of ways, and print. You can also add security features, send, publish, and close files.
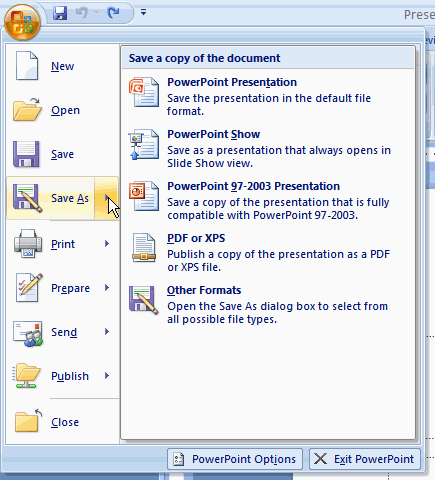
To change the default PowerPoint options:
- Click the PowerPoint Options button. A dialog box will appear.
- Select a category on the left to access different PowerPoint options.
- Modify any of the default settings. For example, if you want to change the color scheme of the PowerPoint window, click the color scheme drop-down menu in the Popular section and choose an option. In this example, we'll choose Black.
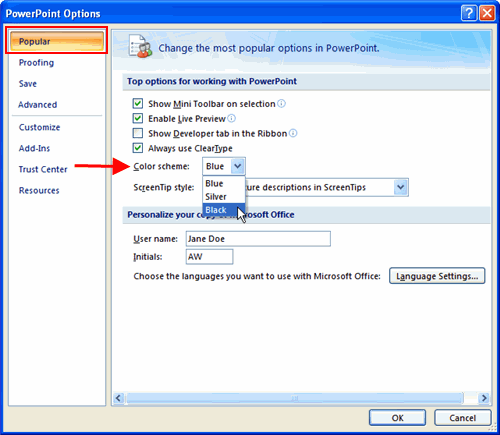
- Click OK, and the changes will be applied. In this example, the PowerPoint window color scheme is now Black.
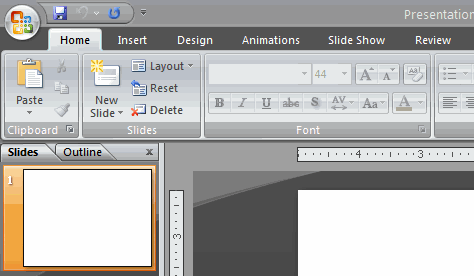
As you learn more about PowerPoint and become proficient at using it, you may want to modify some of the settings. As a beginning user, it is usually best to leave the default settings.