
PowerPoint 2003
Formatting Bulleted and Numbered Lists
Page 1
Introduction
By the end of this lesson, you should be able to:
- Format a bulleted list
- Format a numbered list
Page 2
Bulleted lists
PowerPoint provides several bulleted list slides for you to choose from for your presentation. You can use these slides or create bulleted list slides of your own.
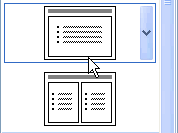
Bullets can be dots, check marks, arrows, squares, and more.
Picture bullets—colorful bullets in various shapes—are also available.
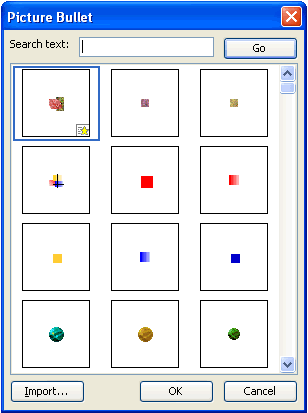
Page 3
Formatting a bulleted list
You can format the look of bullets from the Format menu.
To format a bulleted list:
- Place your cursor in the section of the slide you want your bullet or bulleted list. Click on Format
 Bullets and Numbering.
Bullets and Numbering.
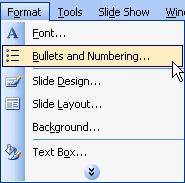
- A dialog box opens. Make sure the Bulleted tab is selected.
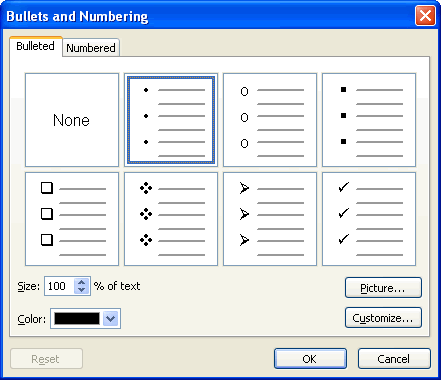
- Choose the bullet style you want from the examples that appear on the screen, or click Picture and choose a style from the bullets that appear. (You can also choose size and color).
- Click OK.
Page 4
Customizing a bulleted list
If you don't like the traditional bullets or the picture bullets PowerPoint offers, you can customize your own.
To customize a bulleted list:
- Place your cursor in the section of the slide you want your bullet or bulleted list. Click Format
 Bullets and Numbering.
Bullets and Numbering.
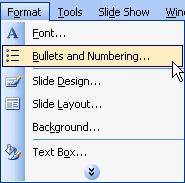
- A dialog box appears. Make sure the Bulleted tab is selected.
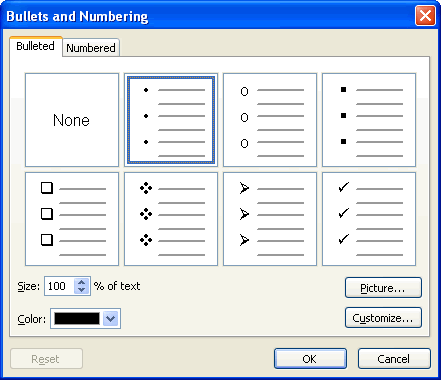
- Click Customize near the bottom-right corner of the dialog box.
- A dialog box appears.
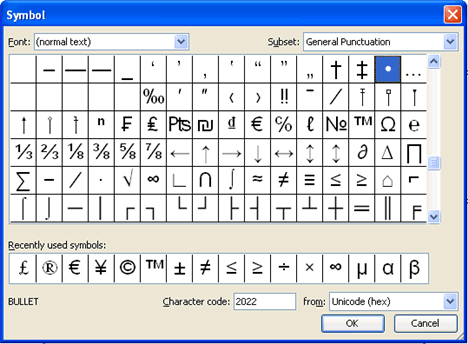
- Choose a symbol from the list that appears. Note that you can change the font by clicking Font in the upper-left corner of the dialog box.
- Click OK.
Page 5
Formatting a numbered list
PowerPoint also gives you different options for formatting a numbered list.
To format a numbered list:
- Place your cursor in the section of the slide you want your bullet or bulleted list. Click Format
 Bullets and Numbering.
Bullets and Numbering.
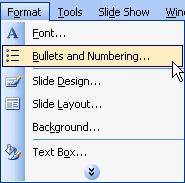
- A dialog box opens. Make sure the Numbered tab is selected.
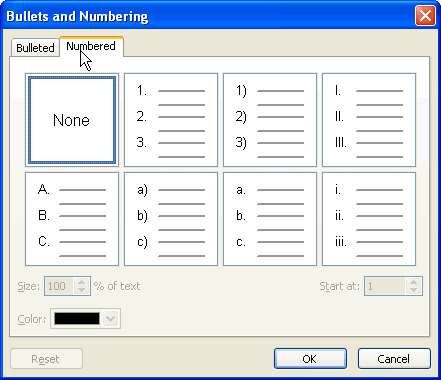
- Choose the number style you want. (You can also choose size, color, and the number you wish to start from.)
- Click OK.
Page 6
Challenge!
- Open the My Hobbies presentation, which you created earlier.
- Insert a new slide with title and text placeholders. This is the fourth slide in your presentation.
- Type a title for the slide. You may want this slide to be about the second hobby on your list from slide 2, My Hobbies Are...
- Format a different bullet style for the slide.
- Type a list of things related to the topic of the slide.
For example: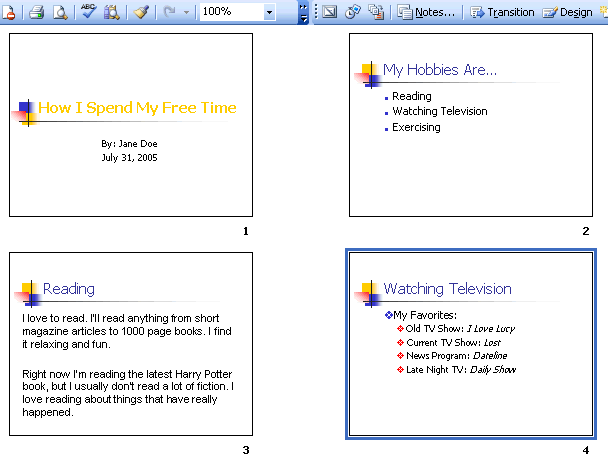
- Save and close the document