
PowerPoint 2003
Working with Slide Views
Introduction
By the end of this lesson, you should be able to:
- Manipulate slides in Slide Sorter View
- Work with slides in Normal View
- Make changes to slides in Outline View
- View slides in Slide Show View
Slide Sorter View
As you are working on your presentation, you may want to change the order of your slides. You can rearrange slides in Slide Sorter View. It allows you to view miniature slides that you can drag and drop.
To move slides in Slide Sorter View:
- Click the Slide Sorter View button
 in the bottom-left corner of the page.
in the bottom-left corner of the page. - Click the slide you want to move.
- Hold down the left mouse button and drag the slide to its new location. A pointer with a box appears as you drag the slide.
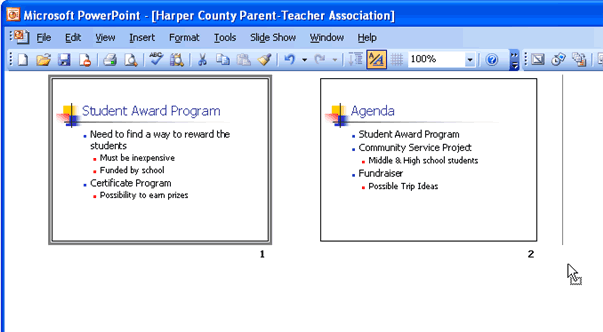
- Click the Normal View button
 to return to Normal View.
to return to Normal View.
Working with slides in Normal View
You can also easily move slides in Normal View. Remember, this is the Tri-Pane View that shows small slides on the left, a slide in the center, and the task pane on the right.
To move slides in Normal View:
- Click the Normal View button
 .
. - Click a slide in the left pane and drag and drop it to its new location.
- Hold down the left mouse button and drag the slide to its new location. A pointer with a box appears as you drag the slide.
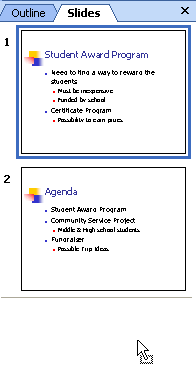
 To toggle between the different views in PowerPoint 2003, click the View buttons or click View
To toggle between the different views in PowerPoint 2003, click the View buttons or click View  Slide Sorter, Normal, or Slide Show.
Slide Sorter, Normal, or Slide Show.
Changing and viewing slides in Outline View
Outline View also allows you to make changes to slides. While you can drag and drop slides in this view, it's also useful for making changes to the text of your slides or for viewing multiple slides.
To view or make changes to text in Outline View:
- Click the Outline View tab in the left pane.

- An outline view of your slides appears with text.
- Click the small gray slide you want to make changes to.
- Scroll through the slides in Outline View.
- Select the slide in the outline, then type changes directly onto the center slide.
- You can view the text of all of your slides in this view.
- Return to Normal View by clicking the Slides tab in the left pane.
Viewing slides in Slide Show View
After you have made some changes to your PowerPoint presentation, you can get an idea of how it will look as a slide show.
To view slides in Slide Show View:
- Click the Slide Show button
 at the bottom-left corner of the screen.
at the bottom-left corner of the screen.
OR
- Click View
 Slide Show.
Slide Show.
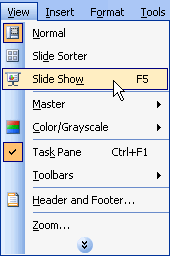
- Click each slide until you reach the end of the slide show (it will be a black screen).
- Click to exit and return to Normal View.
Challenge!
- Open the Where I Learn presentation, which you have worked with in the previous two challenges.
- View the presentation in Slide Sorter View. Currently, you should have three slides. Your slides may look something like this:
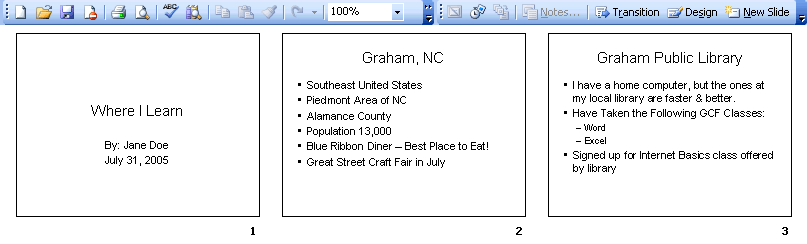
- Move the city/state slide (currently your second slide) so it is the third slide in the slide show.
- View the slides in Outline View.
- Add an exclamation point (!) to the first slide after Where I Learn!.
- View the slides in Slide Show View.
- Save and close your presentation.