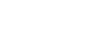PowerPoint 2000
Creating a Slide Show and Adding Transitions
Page 1
Introduction
By the end of the lesson, students should be able to:
- Create a slide show
- Add slide transitions
Page 2
Creating a Slide Show
After you have completed your presentation slides to your satisfaction, you are ready to set up a Slide Show. First, arrange them in the order you want for the presentation (this might not be the order in which you originally created them).
To check and change the order of your slides:
- Open your presentation in Slide Sorter View.

OR
- Choose View
 Slide Sorter.
Slide Sorter.
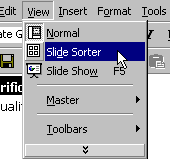
- Rearrange the slides in any order by clicking on the slide you want to move and dragging it to its new position in the presentation.
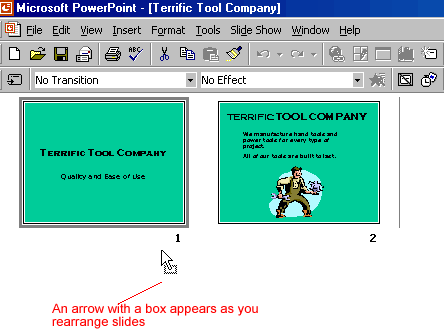
Page 3
Creating Slide Transitions
One way to enhance a presentation is to move from slide to slide using interesting transitions.
To make transitions from slide to slide:
- Choose Slide Show
 Slide
Transition.
Slide
Transition.
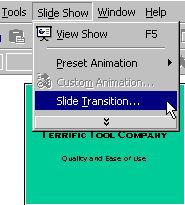
- In the Slide Transition dialog box, choose the effect you want from the drop-down menu. Ex. Blinds Horizontal, Blinds Vertical, Box In and Box Out.
- Preview each effect by clicking on it and looking at the small slide in the Slide Transition dialog box.
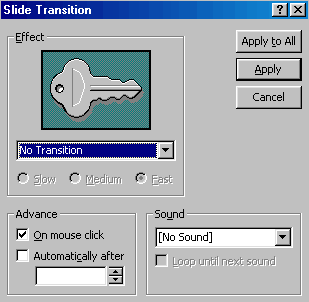
- Click Apply to All when you have chosen an effect.
- Choose either to advance from slide to slide on mouse click or automatically after the number of seconds that you select. Ex. 4 seconds.
- Choose Slide Show
 View Show or press F5 to see how the transition
works.
View Show or press F5 to see how the transition
works. - Exit the show and return to Normal View.
 Remember,
before you make a public slide show presentation, it's always a good idea to
view and proofread it on the computer screen first.
Remember,
before you make a public slide show presentation, it's always a good idea to
view and proofread it on the computer screen first.
Page 4
Challenge!
- Open the Terrific Tool Company presentation in Slide Sorter View.
- Change the position of slides #1 and #2.
- Add transitions to your Terrific Tool Company presentation. Ex. Box In or Box Out.
- Choose View
 Slide Show to see your slide show.
Slide Show to see your slide show. - Save your changes.