
Getting Started with Pinterest
Creating a Pinterest account
You can sign up for Pinterest using your Facebook or Twitter account, or you can use your email address. Pinterest asks you to choose one of these options so it can protect the site from spam and even help you find your friends.
Which option should you choose? If you prefer more privacy, you might want to sign up with your email address. If you would like the option of integrating your social media accounts, you can sign up with Facebook or Twitter.
If you change your mind about integrating your accounts later, you can easily disconnect your Pinterest account from Facebook or Twitter after the signup process. This will prevent Pinterest from accessing your Facebook or Twitter information in the future.
To create an account:
- Go to the Pinterest homepage at http://www.pinterest.com.
- Type in your email and a strong password, then click Sign Up. Just like with any online service, it's important to choose a strong password—in other words, one that is difficult for someone to guess. Alternatively, to sign up with your Facebook account, you can click Continue with Facebook.
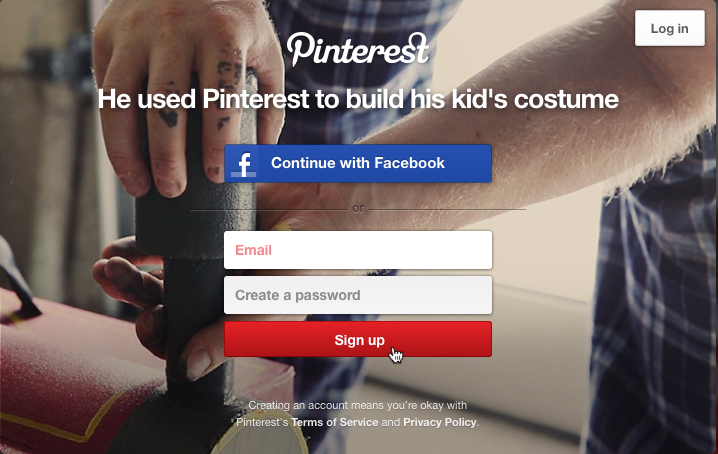
- Enter your name, age, and gender, then click Come on in.
- The Welcome page will appear. Click through the site tour.
- The Add Interests page will appear. Select a few pins that interest you. Pinterest will automatically have you start following other Pinterest users based on these selections. You can always unfollow these users later if you don't like seeing their pins. When you're done selecting pins, click Finish.
- The sign up process is now complete, and you will be redirected to the Pinterest homepage.
The Pinterest profile and privacy settings
Once you create a Pinterest account, you may want to add a bit of detail to your profile page. It's important to remember that the information on your profile page is public, so you shouldn't share too much personal information. You can also modify your privacy settings if you wish to disconnect your Facebook or Twitter account from Pinterest.
To modify your profile and privacy settings:
- On the Pinterest homepage, click the profile icon near the top-right corner of the page.

- Your profile page will appear, which displays your public information and pinboards. Click the gear icon to the right of your name, then select Account settings.
- The Account basics page will appear. At the top, you can switch the Prevent search engines from including your profile in their search results button to the On position to prevent sites like Google or Bing from indexing your Pinterest profile.
- Scroll down to Profile to modify your email, password, profile picture or bio. If you'd like to disconnect a social media account from Pinterest, scroll down to the Social Networks heading. There you can connect or disconnect various social media accounts, including Facebook, Google+, Twitter, and Yahoo.
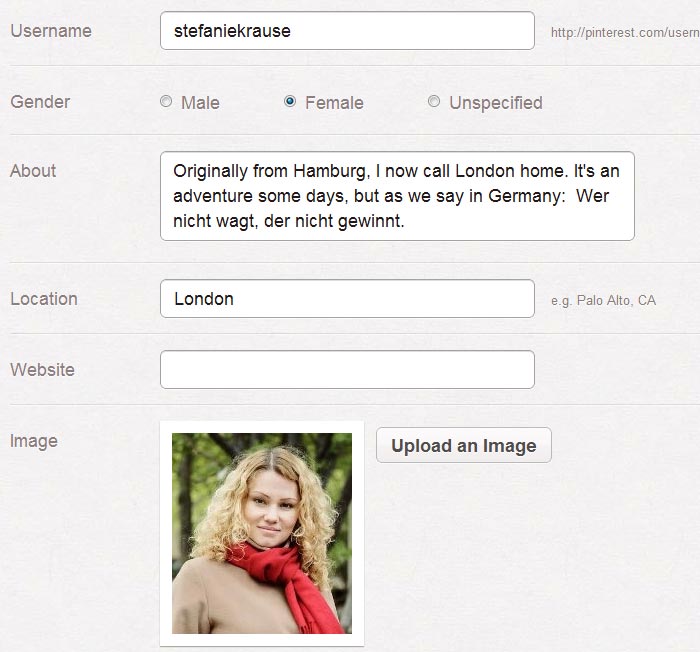 Adding public profile information
Adding public profile information - Click Save Settings to confirm your changes.
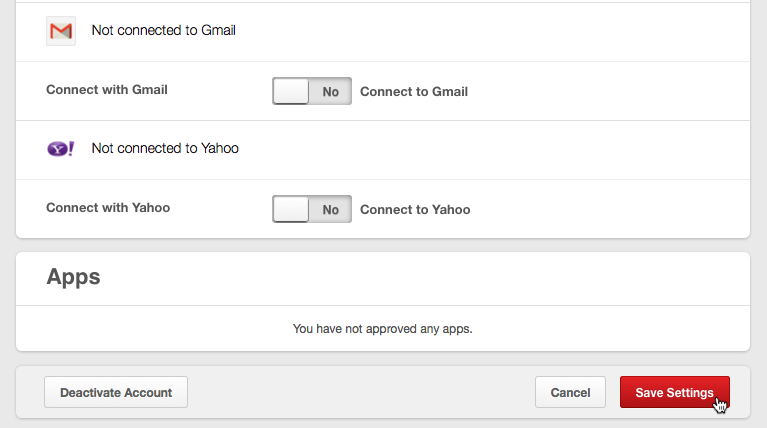
- Your privacy settings are now saved and the updated profile page will appear.
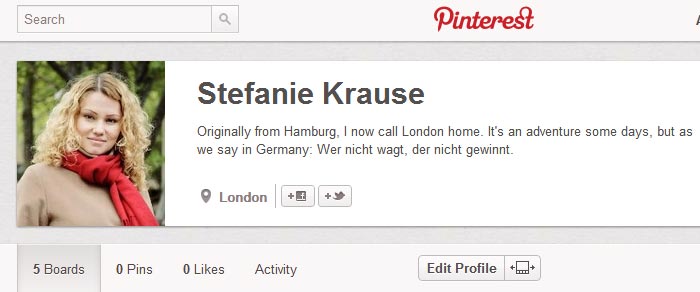 Viewing the updated profile page
Viewing the updated profile page
Finding and inviting friends
Pinterest is about more than just saving pins of your own—it's also about sharing and interacting with people you know. It's easy to follow your friends' pins and invite other friends who aren't currently using Pinterest.
To find and invite Facebook friends:
If you have chosen to leave your Facebook account connected with Pinterest, it's easy to find Facebook friends who already use Pinterest and invite friends who might want to start.
- Hover the mouse over the profile icon in the top-right corner of the page, then select Find Friends from the drop-down menu.
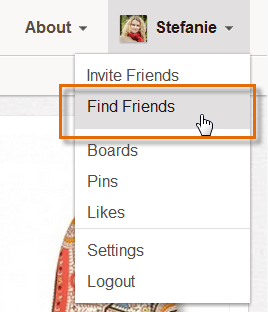 Finding friends on Pinterest
Finding friends on Pinterest - The Find Friends page will appear.
- A list of Facebook friends on Pinterest will appear. Click Follow to start following any of your friends' pins.
- You can also invite Facebook friends who are not yet on Pinterest. Click Invite to send a Pinterest invite via Facebook.
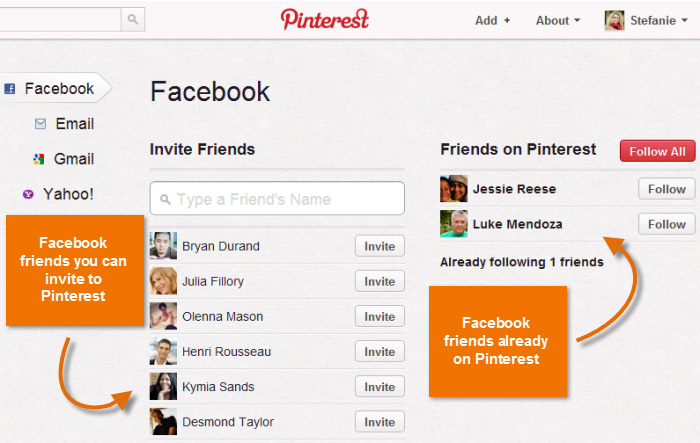 Following and inviting Facebook friends
Following and inviting Facebook friends
To invite friends via email:
If you've chosen to disconnect your Facebook account from Pinterest, you can invite friends to Pinterest directly via email.
- Hover the mouse over the profile icon in the top-right corner of the page, then select Find Friends from the drop-down menu. The Find Friends page will appear.
- Select Email in the left navigation menu.
- Type the email address of the person you wish to invite, and include a short message.
- Click the Send Invites button.
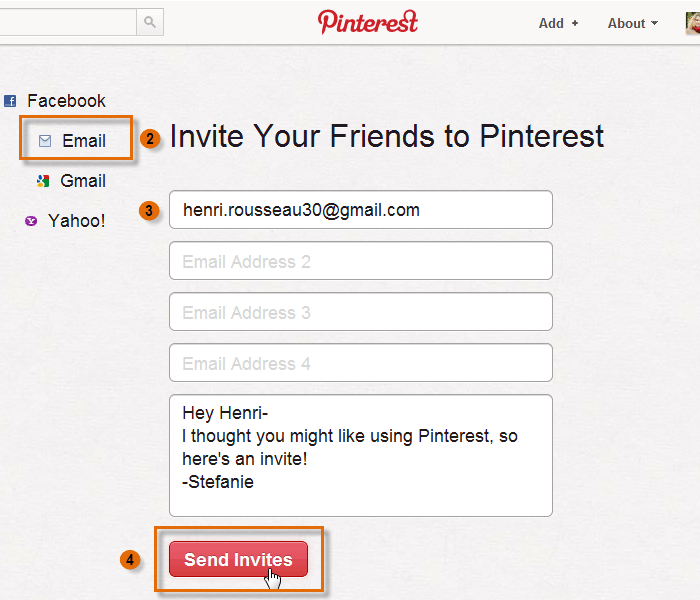 Sending a Pinterest invite via email
Sending a Pinterest invite via emailIf you use Gmail or Yahoo! Mail, Pinterest can search your contacts to find friends using Pinterest. Just click Gmail or Yahoo! to get started.
To search for friends:
You can also find people you know on Pinterest by using the search bar. This is a great way to find people if you have chosen to disconnect your Facebook account or if you need to look for friends by name rather than email.
- Type the name of the person you wish to find into the search bar in the upper-left corner of the page, then press Enter.
 Searching for a user on Pinterest
Searching for a user on Pinterest - By default, Pinterest will search for pins that match your search terms. Click Pinners to show only user accounts in your search results.
- Any users who match your search will appear. Click Follow to start following a user's pins.
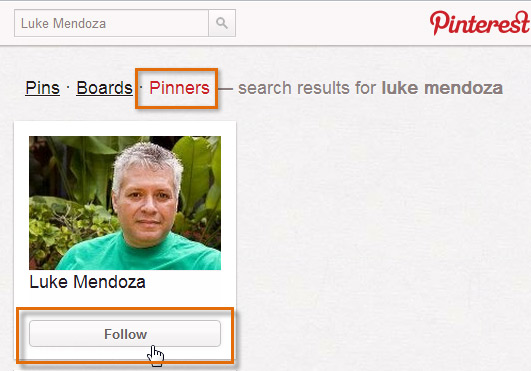 Finding a person via search on Pinterest
Finding a person via search on Pinterest
Pinterest for mobile devices
It's easy to access Pinterest on the go with the Pinterest app. Available for both iOS and Android, the Pinterest app allows you to explore the site, repin great pins from the people you follow, and even pin a new photo using your phone's camera. You can also pin photos directly from the Web using the built-in browser.
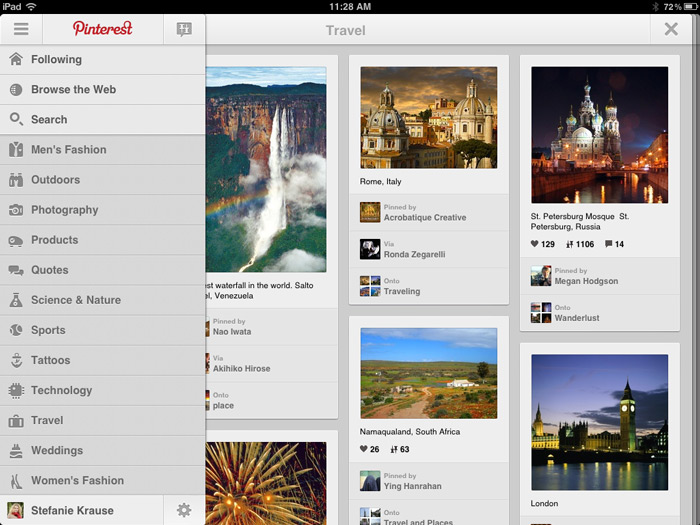 Pinterest for iPad
Pinterest for iPadIf you can't download the official Pinterest app, you can access Pinterest on any mobile device through its mobile site at http://m.pinterest.com.