
Outlook 2003
Selecting a Signature
Page 1
Introduction
By the end of this module, you should be able to:
- Switch to a different email signature from within a new email message
- Select an email signature for new messages
- Select an email signature for a reply message and for forwarded messages
- Access the Signatures area to edit, remove, or create new signatures
Page 2
Selecting a signature
Outlook allows you to create multiple email signatures so you can choose the email signature that is appropriate for each email you send. You will need to be able to select and switch to the appropriate signature when needed.
To switch to a different signature from within a new email message:
- Right-click anywhere in the current signature of a new email message. A list of email signatures you created will appear.
- Select the signature you want to use, and release the mouse button. The selected signature will immediately replace the existing signature in the email message.
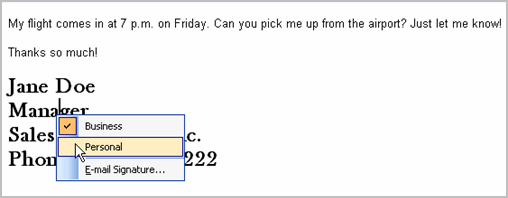
To select a signature to automatically appear:
- Select Tools
 Options from the main menu. The Options dialog box will appear.
Options from the main menu. The Options dialog box will appear. - Select the Mail Format tab.
- Select the Signature for new messages: using the drop-down menu in the Signatures section. This signature will automatically appear in all new messages you send.
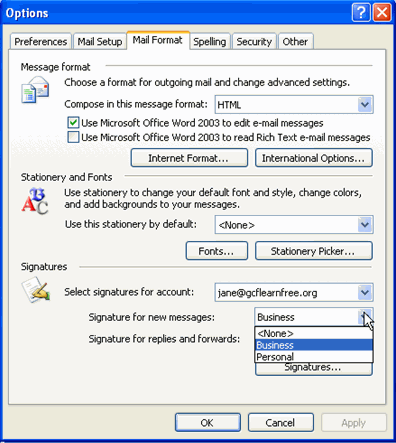
- Select the Signature for replies and forwards: using the drop-down menu in the Signatures section. This signature will automatically appear in all messages you reply or forward.
- Click OK.
Page 3
Challenge!
- Create at least two email signatures.
- Start a new email message.
- Replace the existing email signature with a different signature.
- Send the email message.