
Office XP Basics
Opening and Closing an Office XP Program
Introduction
By the end of this lesson, you should be able to:
- Install Office XP
- Activate Office XP
- Open and launch an Office XP program
- Close and exit an Office XP program
Installing Office XP
Before you can begin using Office XP, you must load—or install—the software on your computer.
To install Office XP:
- Insert the disk into the CD-ROM drive.
- Follow the instructions that appear on your screen.
- More detailed information is provided in Setup's Help section.
- Keep all installation information and the CD-ROM for your records.
 If you are using Office XP at work, you probably don't need to install Office XP on your own. Rather, your network administrator probably installed Office XP on your computer using a network file server or shared folder.
If you are using Office XP at work, you probably don't need to install Office XP on your own. Rather, your network administrator probably installed Office XP on your computer using a network file server or shared folder.
Activating Office XP
Like earlier versions of Office, the first 50 times you run an Office XP program, you'll be prompted to activate it.
To activate Office XP:
- The first 50 times you run an Office XP application, the Microsoft Office XP Standard Activation Wizard appears.
- Choose to activate by calling a toll-free number or go online.
- Give your product ID code (appears in the wizard's window).
- You'll be provided an activation code. Type the code into the wizard.
- Click Finish.
 You are only allowed to install Office XP on two machines.
You are only allowed to install Office XP on two machines.
Launching an Office XP program
To launch an Office XP program:
- Click the Start button on the taskbar.
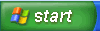
- Select All Programs.
- Click to open the Office program you want to open, such as Microsoft Word 2002.
- Your chosen program opens, ready for you to begin work.
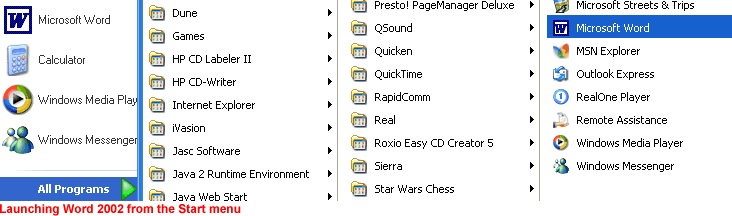
OR
- Double-click a program shortcut (located on the desktop).

 Once you've opened a program, Windows XP conveniently places it on the Start menu for easy access.
Once you've opened a program, Windows XP conveniently places it on the Start menu for easy access.
Closing a file and exiting an Office XP program
To close a current Office XP file:
- Choose File
 Close from the menu bar (or press Alt+F+C).
Close from the menu bar (or press Alt+F+C).
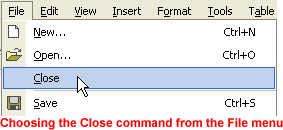
To exit an Office XP program completely:
- Choose File
 Exit from the menu bar (or press Alt+F+X).
Exit from the menu bar (or press Alt+F+X).
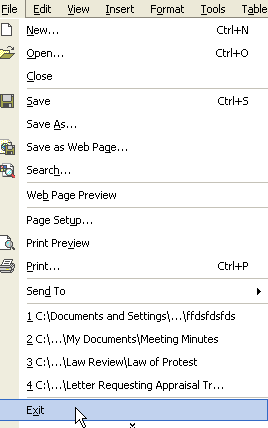
OR
- You can close a file and exit an Office XP program by using the close and exit buttons in the upper-right of your window.

Closing a file and exiting an Office XP program properly
Did you know that the most drastic way to exit Microsoft Office XP is to turn your computer off? Well, don't do it. If you turn your computer off without exiting properly from an Office XP program first, you may lose your data. Worse, your computer may zap other files on your hard disk. Make a habit of closing each file before exiting the program completely.
Challenge!
- Using one of the methods described in this lesson, launch Word.
- Close the new file that automatically opened.
- Exit Word.