
Office XP Basics
How to Save a File in Office XP
Page 1
When working on an important file, you will want to save your work.
 Step one: Choose Save or Save As
Step one: Choose Save or Save As
When saving a file for the first time:
- Choose File
 Save from the menu bar (Ctrl + S).
Save from the menu bar (Ctrl + S). - The Save As dialog box appears.
OR
- Click the Save button
 on the Standard toolbar.
on the Standard toolbar. - The Save As dialog box appears.
OR
- Choose File
 Save As from the menu bar.
Save As from the menu bar. - The Save As dialog box appears.
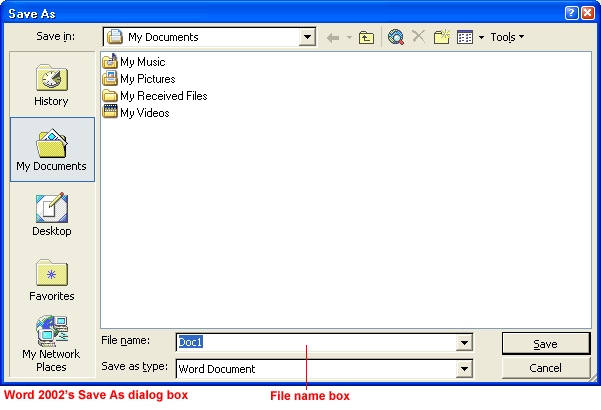
 Step two: Name the file
Step two: Name the file
Before you click the Save button in the Save As dialog box, first name your file.
To name your file:
- Once the Save As dialog box is open, the current file name appears highlighted, ready for you to change it.
- Type a short, descriptive name in the File name box. File names can include spaces and capital letters.
- If you do not choose a file name, Office XP programs will assign a file name for you. By default, it assigns the first line of text in your document. If you save a blank document, the file will be saved as Doc1.
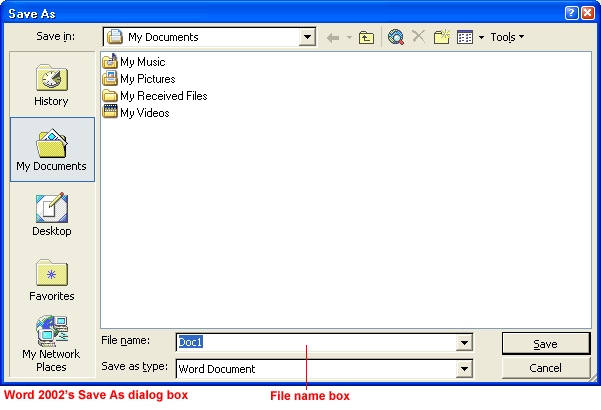
 Step three: Choose a file location
Step three: Choose a file location
Choose a file location. This will keep your files orderly and easy to find. My Documents is the default file location in Office XP.
To save a file in My Documents:
- Make sure My Documents is the current file location by making sure the left column and Save in drop-down box state My Documents.
- Click the Save button.
To save a file to an alternate location:
- To save the file on your desktop, click the Desktop button on the left side of the Save As dialog box.
OR
- Click the down arrow to open the Save in drop-down list box.
- Double-click to choose another location from the list.
- Click the Save button.
 To learn more about Saving files Office XP, check out our Office XP tutorial.
To learn more about Saving files Office XP, check out our Office XP tutorial.