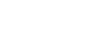Office 2000 Basics
Inserting Media Objects
Introduction
By the end of this lesson, you should be able to:
- Learn to use media objects in Office 2000 documents
Inserting media objects
If you create newsletters, flyers, reports, announcements, school projects, or other types of publications, you'll love Office 2000's insert media feature.
You can insert pictures, sounds, and motion clips (called media) in every Office application. Each Office 2000 application gives you access to the types of media objects.
To insert media into an application:
![]() Choose Insert, and look for the kind of media (picture, sound, motion clip) you want to insert.
Choose Insert, and look for the kind of media (picture, sound, motion clip) you want to insert.
OR
![]() If you don't see the type of media you're looking for, choose Object and select the media type from the list in the Insert media dialog box.
If you don't see the type of media you're looking for, choose Object and select the media type from the list in the Insert media dialog box.
The Microsoft Clip Gallery
The Microsoft Clip Gallery has a broad range of media clips. You can access the Clip Gallery from Word, Excel, and PowerPoint.
To choose a sound or video clip in Word and Excel:
- Choose Insert
 Picture
Picture Clip Art.
Clip Art. - Click the appropriate tab to choose a sound or video clip.
- It's faster than inserting a sound or video clip through the Insert object dialog box.
To insert media clips from the clip gallery:
- Place the insertion point where you want to insert the clip.
- Choose Insert
 Picture
Picture Clip Art. The Clip Gallery opens.
Clip Art. The Clip Gallery opens. - Click the appropriate tab.
- To preview video and sound clips, click the Play button to preview the file.
- Double-click the clip art, picture, sound, or motion clip to add it to the document.
Importing clips
You can add other media files to the clip gallery.
Use the Import Clips feature in the clip gallery window to store your clips in an easily accessible place.
To import a clip from another location:
- Choose Insert
 Picture
Picture  Clip Art from the menu bar.
Clip Art from the menu bar. - The clip gallery opens.
- Click the Import Clips button. The Add Clip to Clip Gallery dialog box opens.
- Find the file you want to import.
- Choose one of three important options:
- Copy into Clip Gallery: Import a copy of new clip art
- Move into Clip Gallery: Move the original into Clip Gallery
- Let Clip Gallery Find This Clip in Its Current Folder or Volume: Add a shortcut to the Gallery rather than copying or moving the file
To import new clips directly from the Web:
- In the Insert Clip Art dialog box, click the Clips Online button.
- Office will launch your browser and take you to the Microsoft Clip Art Gallery.
- Search additional websites for clip art to be imported to the clip gallery. Just be sure you are using media clips legally.
Moving and resizing clips
If your clip is too big for your document, you can move and resize media clips until they are the appropriate size.
To move a clip:
- Select the clip.
- Use your mouse to drag a selected clip to move it.
To resize a clip:
- Select the clip.
- Drag the clip's sizing handle to resize the clip.
- Hover the mouse pointer over one of the sizing handles. The pointer changes to a double-headed arrow.
When any of the four corner handles are dragged, the size of the entire image becomes smaller or larger, and the picture retains its proportions.
When any of the middle handles are dragged, only the height and width changes, thus changing the proportions or scale of the picture.
Warning! Many resized clips are blurry. If you're using a video clip, it may be difficult to see or skip during playback. PowerPoint includes a resizing feature designed for video that displays it at its best size for viewing. Resize clips in PowerPoint before moving them to Word or Excel.
Inserting clips that are not in the clip gallery
A picture doesn't have to be in the clip gallery in order for you to insert it into your document. The clip gallery is just an easy place to store clips that you'll want to use again and again.
To insert a picture that is not in the clip gallery:
- Choose Insert
 Picture
Picture From File from the menu bar.
From File from the menu bar. - The Insert Picture dialog box opens.
- Locate and select the file to insert the selected picture into your document.
Changing the appearance of your pictures
We already noted that using the sizing handle can distort the appearance of your clip. You can try to adjust to picture using the Picture toolbar.
To use the Picture toolbar:
- Right-click the picture.
- Choose Show Picture Toolbar from the shortcut menu.
| Name of Button: | Use it to: |
| Insert Picture from File | Insert another picture |
| Image Control | Automatic, Grayscale, Black & White, or Watermark |
| More Contrast | Increase color intensity |
| Less Contrast | Decrease color intensity |
| More Brightness | Add white to lighten all colors |
| Less Brightness | Add black to darken the color |
| Crop | Cut the sides of an image |
| Line Style | Customize the border of an image |
| Recolor Object | Available in PowerPoint |
| Format Picture | Picture properities |
| Set Transparant Color | Use eyedropper to make areas of the picture transparent (mainly for Web graphics) |
| Reset Picture | Return picture to original format |
Inserting scanned graphics
Many of you may have a TWAIN scanner or digital camera at your home or office. Use it to scan images into Word, Excel, PowerPoint, and Publisher files.
To insert a scanned image:
- Place the insertion point where you would like the picture to be located.
- Choose Insert
 Picture
Picture From Scanner or Camera.
From Scanner or Camera. - Choose Web Quality or Print Quality.
- Click Insert or Custom Insert.
- Once your scanned picture is inserted in the document, use the Picture toolbar to edit the picture if needed.
Did you know?
The Internet is a wonderful resource for clip art. There are many sites that allow you to use clip art free of charge. Here are some sites worth investigating, but beware of pop-up windows:
www.openclipart.org
www.aaaclipart.com
www.graphicsfactory.com
www.clip-art-center.com
www.graphxkingdom.com
Have fun exploring. Make sure you read any and all disclaimers or terms of use when you use an image from a particular site.
How to get images from the Web:
- Right-click the image and choose Save Picture As.
- Designate a location (folder) for your pictures.
- Choose a file name.
- Click OK.
- When you're ready to insert an image, copy and paste it into your document.
![]() Remember, the clip gallery is a great place to store clip art.
Remember, the clip gallery is a great place to store clip art.