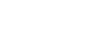Office 2000 Basics
Office Assistant
Introduction
By the end of this lesson, you should be able to:
- Use the Office Assistant
The Office Assistant
Microsoft Office 2000 can be a difficult program to master. Don't worry. Using Microsoft Office Help, you don't have to master every single feature provided in the program.
The Office Assistant is one the features in Microsoft Help. The Office Assistant looks like a cartoon paper in a small window clip. It answers questions about Microsoft Word and other Office applications.
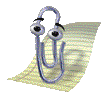
Neither FrontPage nor PhotoDraw provide an Office Assistant. However, they have other Help features.
Displaying and hiding the Office Assistant:
By default, the Office Assistant usually appears in the bottom-right of the screen. The Office Assistant might not appear if it has been turned off.
To display the Office Assistant:
![]() Choose Help
Choose Help![]() Show the Office Assistant (F1).
Show the Office Assistant (F1).
To hide the Office Assistant:
![]() Choose Help
Choose Help![]() Hide the Office Assistant.
Hide the Office Assistant.
OR
![]() Right-click the Office Assistant and choose Hide.
Right-click the Office Assistant and choose Hide.
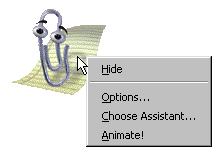
Using the Office Assistant
When you click the Office Assistant, a dialog box appears.
To use the Office Assistant:
- Click the Office Assistant.
- Choose one of its helpful suggestions.
OR
- Type your question in the dialog box and click Search.
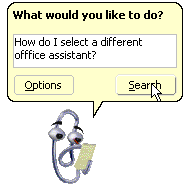
OR
- Type your question, and choose a helpful suggestion.
- When you click a helpful suggestion or search button, a Help window pops up on the right side of the screen, providing a list of topics related to your question.
- Click a subtopic you hope will give you the answer you want.
- Click the close box in the top-right corner to close the Help window.
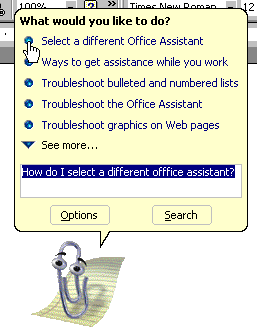
![]() If the Office Assistant is in your way, you can click and drag it to a new location on the screen.
If the Office Assistant is in your way, you can click and drag it to a new location on the screen.
Choosing a new Office Assistant
If you don't like the default cartoon, you can choose a new Office Assistant.
Insert the Office 2000 CD each time you install a different Office Assistant.
To choose a new Office Assistant:
- Click the Office Assistant (F1), or right-click the Office Assistant. The Office Assistant dialog box appears.
- Click Options.
- Click the Gallery tab. A new window appears, letting you choose a different cartoon.
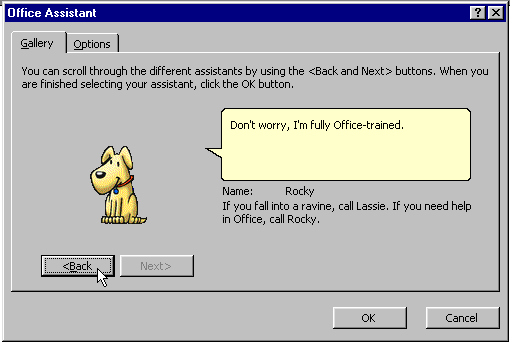
- Click Back or Next to see the different animated Office Assistants available.
- Click OK.
If you click the Options tab, you can customize the behavior of the Office Assistant. It will automatically check most of the check boxes, but feel free to experiment and customize your options.
Challenge!
- Maximize Word.
- Select Microsoft Word Help from the Help menu, or click the Help button on the Standard toolbar. The Office Assistant will appear. Hint: If the Office Assistant is already on your screen, simply click the image.
THEN
- Enter a question in the text box (Such as: How do I spell check?). Click Search.
- Select one of the topics (Such as: Troubleshoot Correct Spelling).
- If you see a topic that might answer your question, click a radio button. If not, click Options.
THEN
- If you selected a topic from the list, a window will pop up that explains how to Troubleshoot Correct Spelling.
- When you are finished, click anywhere on the screen to close the help window. You may choose to leave the assistant active, or you can close it.
- Minimize Word.