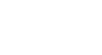Office 2000 Basics
Cut, Copy, and Paste
Introduction
By the end of this lesson, you should be able to:
- Cut, copy, and paste
- Drag and drop
Cut, copy, and paste
In this lesson, you will learn to cut and paste, copy and paste, and drag and drop. These features allow you to move a block of text (a word, sentence, paragraph, page, document, or graphic) within a document or to another document.
Now that you are getting more familiar with the Standard toolbar, you may have wondered what these keys represented:
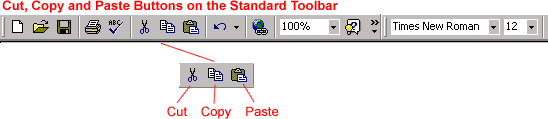
Cut and paste:
- The Cut procedure allows you to delete selected text from the screen and temporarily place it on the imaginary Clipboard.
- The Clipboard is a temporary storage file.
- The Paste procedure allows you to get text from the Clipboard and place it in another location in the document or even into another document.
Copy and paste:
- The Copy procedure allows you to copy selected text from the screen and temporarily place it on the imaginary Clipboard.
- The Clipboard is a temporary storage file.
- The Paste procedure allows you to get text from the Clipboard and place it in another location in the document or even into another document.
Working with blocks of text
To cut and paste a block of text:
- Select the text you want to move.
- Click the Cut button on the Standard toolbar
 .
. - Place the insertion point where you want the text inserted.
- Click the Paste button
 .
.
To copy and paste a block of text:
- Select the text you want to move.
- Click the Copy button on the Standard toolbar
 .
. - Place the insertion point where you want the text inserted.
- Click the Paste button
 .
.
 Menu commands:
Menu commands:
- Edit
 Cut
Cut - Edit
 Copy
Copy - Edit
 Paste
Paste
 Keyboard shortcuts:
Keyboard shortcuts:
- Ctrl+C = Copy
- Ctrl+X = Cut
- Ctrl+V = Paste
Cut, Copy, and Paste are useful features.
Remember, you can move a sentence, paragraph, page, document, or graphic within a document or to another document. Become comfortable with these tools by practicing how to use them.
If you cut, copy, or paste something you didn't mean to, use the Undo button or choose not to save changes to your document when you close your document.
Drag and drop
The drag-and-drop method of moving text allows you to move selected text using your mouse.
This method is convenient for moving text when:
- Moving text from one location to another within a document
- Moving text to another document
To drag and drop selected text:
Drag:
- Select the text you wish to move.
- Place the mouse pointer anywhere on the selected text without clicking.
- Click and hold the left mouse button until the insertion point changes into a white arrow pointing up to the left.

- Left-click and drag the selected text to the new location.
Drop:
- During this process, the mouse pointer changes to a box with a small white arrow over it, indicating that you're dragging text.
- When you reach the new location, release the mouse button to drop the text into place. (Be sure to remove the selection highlight before pressing any key so you don't delete your newly moved text. If you do accidentally delete it, simply press the Undo button).
Challenge!
- Open an existing document, or create a new one.
- Select some text.
- Click the Copy button on the Standard toolbar.
- Place the insertion point where you want the copy of text to be located.
- Click the Paste button.
- Select the copied text.
- Press the Delete key.