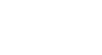Office 2000 Basics
Save and Save As
Introduction
By the end of this lesson, you should be able to:
- Operate Save and Save As in Office 2000 applications
Save
The key components of Office 2000 are Word, Excel, PowerPoint, and Access. We will focus on these four applications throughout the Office 2000 skill sets.
When saving a file for the first time:
![]() Choose File
Choose File![]() Save from the menu bar (Ctrl+S).
Save from the menu bar (Ctrl+S).
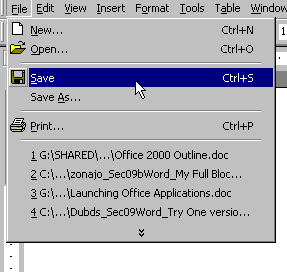
Or use the toolbar:
![]() Click the Save button
Click the Save button![]() on the Standard toolbar.
on the Standard toolbar.

Save As
After choosing Save using on the of two methods described on the previous page, the Save As dialog box appears.
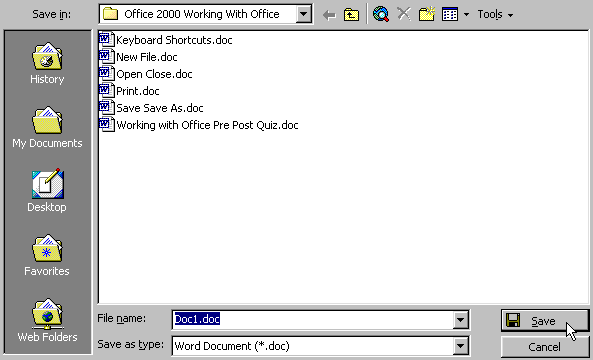
To specify a file location:
- Open the Save In: drop-down list box.
- Choose 3 1/2 floppy (A:) if saving to a floppy disk.
- Choose (C:) if saving to your hard disk.
- Name your file in the file name box.
- Click OK.
After naming and saving a file once:
![]() Click the Save button
Click the Save button ![]() on the Standard toolbar.
on the Standard toolbar.
Or:
![]() Go to the File menu and choose Save. You will not get a Save As dialog box again.
Go to the File menu and choose Save. You will not get a Save As dialog box again.
If you do not choose a filename, Office 2000 applications assign a file name for you. It assigns the first line of text in your document, unless you give it a different name when prompted in the file name box.
If you do not specify a file location, Office uses the My Documents folder as the default location. If you can't find a file, check My Documents.
Important warning:
Save periodically when you are working in an application. If you lose information, you'll be sorry!
Saving a file under a new name
If you want to edit or revise a document and want to keep the original, rather than start from scratch you can open the old file, use Save As to save it under a new name, then edit the new document while leaving the original untouched.
![]() Save As allows this.
Save As allows this.
To save an existing document using a new name:
- Choose File
 Save As from the menu bar.
Save As from the menu bar. - The Save As dialog appears.
- Type a new name for your file in the file name box.
- Click Save.
Important: Choose Save As to rename a document. Be careful not to overwrite your original file.
Challenge!
- Open an existing file.
- Make changes to that file.
- Using Save As, save that file under a new name.