
Office 2000 Basics
Toolbars
Introduction
By the end of this lesson, you should be able to:
- Discuss toolbars common to Office 2000 applications
- Hide and display toolbars
Toolbars
The key components of Office 2000 are Word, Excel, PowerPoint, and Access. We will focus on these four applications throughout the Office 2000 skill sets.
In the previous lesson, you learned to choose a command using menus. You can also choose a command using a toolbar.
![]() Toolbars contain icons representing the most commonly used commands. Sometimes it's easier to click an icon than it is to open a menu and search for a command.
Toolbars contain icons representing the most commonly used commands. Sometimes it's easier to click an icon than it is to open a menu and search for a command.
![]() Certain toolbar icons (and their corresponding commands) are unique to specific Office applications, but there are others such as New, Open, and Save that are common to all of them.
Certain toolbar icons (and their corresponding commands) are unique to specific Office applications, but there are others such as New, Open, and Save that are common to all of them.
Forgot what an icon on the toolbar means?
Hover your mouse pointer over the icon. A label will appear telling you what the button does. This label is called a tooltip.
![]() It doesn't matter which way you choose to perform a command; it's just a matter of preference.
It doesn't matter which way you choose to perform a command; it's just a matter of preference.
Standard and Formatting toolbars
![]() The Standard and Formatting toolbars are the two most common toolbars in Microsoft Office 2000.
The Standard and Formatting toolbars are the two most common toolbars in Microsoft Office 2000.
The Standard toolbar is located just below the menu bar. It contains icons representing universal commands such as New, Open, and Save. The Formatting toolbar is located just below the Standard toolbar. It contains icons representing text-modifying commands like text size, bold, and ordered lists.
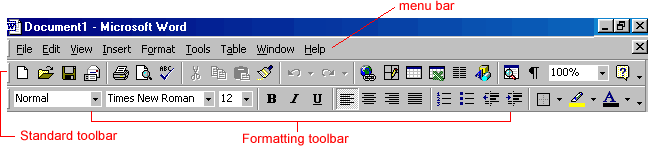
Hiding and displaying the Standard and Formatting toolbars
Many people find the Standard and Formatting toolbars helpful. If you find displaying both the Standard and Formatting toolbars too bulky, you can:
- Hide a toolbar
- Display the Standard and Formatting toolbars on the same line
To hide or display a toolbar:
- Choose View
 Toolbars from the menu bar.
Toolbars from the menu bar. - The cascading toolbar menu appears, as shown.
- Check marks appear next to currently displayed toolbars.
- Click the toolbar you want to display, or click the toolbar you want to hide.
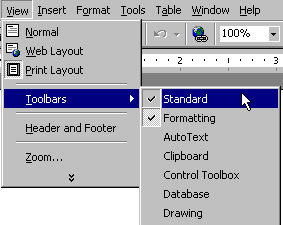
To display the Standard and Formatting toolbars together:
- Choose View
 Toolbars
Toolbars  Customize from the menu bar.
Customize from the menu bar. - A Customize dialog box appears.
- Click the Options tab.
- Click or clear the Standard and Formatting toolbars Share One Row check box.
- Click Close.

![]() To view all options on the combined Standard and Formatting toolbar, click the double right-pointing arrows
To view all options on the combined Standard and Formatting toolbar, click the double right-pointing arrows ![]() . These double arrows expand your toolbar options just as they do in the menus.
. These double arrows expand your toolbar options just as they do in the menus.
Challenge!
- Open Word.
- If they're not already displayed, display the Standard and Formatting toolbars.
- Practice displaying and hiding a new toolbar not discussed in this lesson, such as Autotext.
- Practice displaying the Standard and Formatting toolbars together on one line.
- Decide which way you want to display toolbars. Once you get used them, they can be quite helpful.