
Microsoft Account
Privacy and Security Settings
Introduction
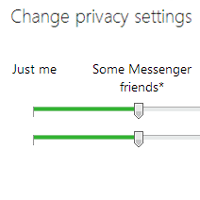
If you're concerned about how much personal information you share online, you should review and modify your Microsoft account privacy and security settings.
In this lesson, you'll learn how to modify your privacy settings. You'll also learn how to stop receiving Microsoft marketing emails and how to keep your account safe by modifying your security settings.
Changing your privacy settings
You can access your privacy options from the privacy settings page. These settings let you control exactly how much content you share and who you share it with.
To access the privacy settings page:
- Navigate to your profile page.
- Locate and select the link next to Shared with: (the text of this link will vary based on your current privacy settings).
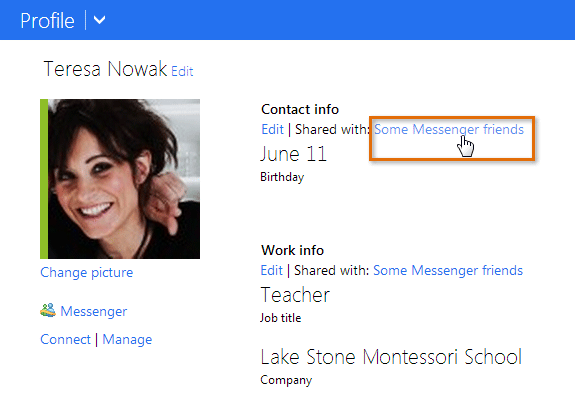 Navigating to the privacy settings
Navigating to the privacy settings - The privacy settings page will appear. On the next page of this lesson, you'll learn how to modify these settings.
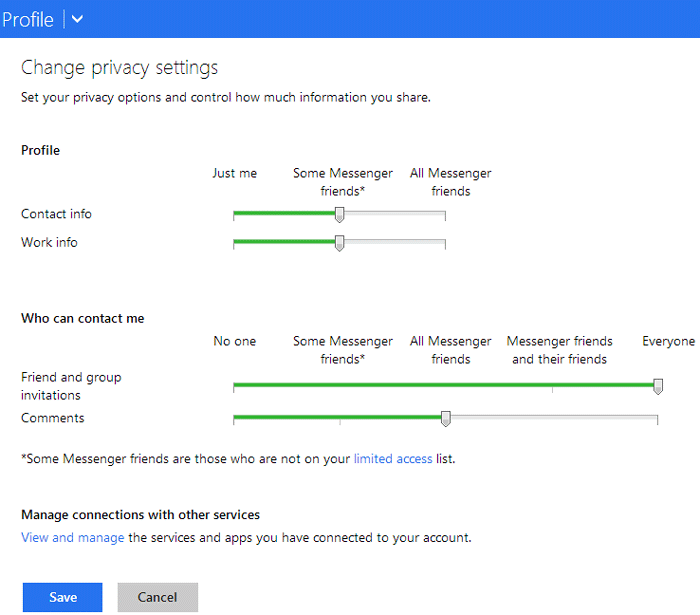 The privacy settings page
The privacy settings page
Understanding privacy settings
The privacy settings page is divided into groups of privacy settings, each of which can be adjusted by a green slider. Each notch on the slider represents a specific level of privacy. These levels are:
- Just me, which is totally private
- Some Messenger friends, which shows your content to all of your Messenger friends except for those who you've marked with limited access
- All Messenger friends
- Messenger friends and their friends, which shows your content to your friends and all of their friends, whom you may or may not know
- Everyone, which means your content is public
Privacy settings:
There are two main groups of privacy settings to modify:
- Profile: Here, you can control who sees the contact and personal information you post on your profile.
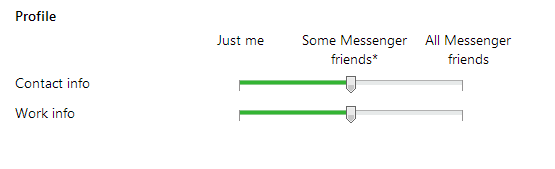 Profile privacy settings
Profile privacy settings - Who can contact me: Here, you can limit the people who are able to send you Messenger friend invitations. Adjusting this setting can help you cut down on spam friend requests, but it can also make it more difficult for acquaintances and real-life friends to find you on Messenger. You can also control who is able to leave comments on your visible posts and shares.
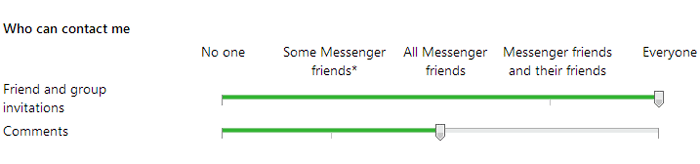 Who Can Contact Me privacy settings
Who Can Contact Me privacy settings
To modify privacy settings:
- Locate a setting you wish to change, then click the appropriate notch on its slider.
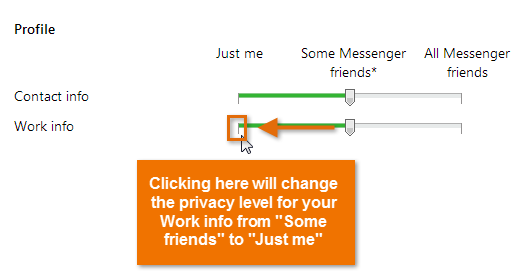 Modifying privacy settings for Work info
Modifying privacy settings for Work info - When you are satisfied with your privacy settings, scroll to the bottom of the page and click Save. Your new settings will be applied.
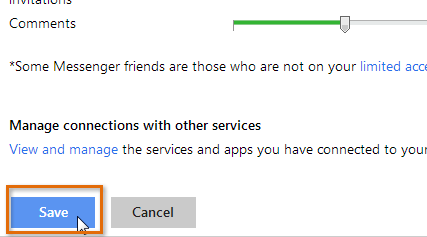 Saving the privacy settings
Saving the privacy settings
Additional privacy settings
While most of the Microsoft account privacy settings are located on the privacy settings page, a few additional options can be found on the account settings page.
To opt out of Microsoft marketing:
If you prefer not to receive promotional emails from Microsoft, you will need to opt out of Microsoft marketing.
- Click the profile icon, then select Account settings from the drop-down menu.
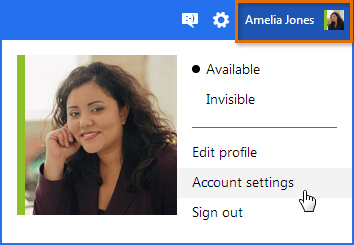 Navigating to the account settings page
Navigating to the account settings page - The account settings page will appear.
- Locate and select Notifications in the left-navigation menu.
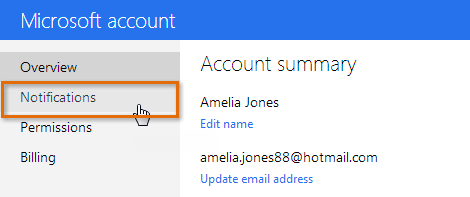 Accessing the Notification settings
Accessing the Notification settings - The Notifications page will appear. Locate and select Manage marketing preferences.
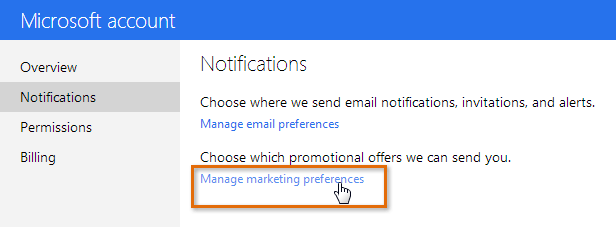 Accessing the marketing preferences page
Accessing the marketing preferences page - The marketing preference page will appear. Check the check box to unsubscribe from promotional emails.
- Click Save. Your marketing preferences will be changed.
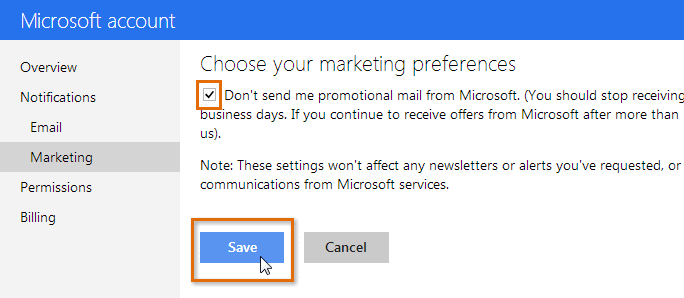 Opting out of marketing
Opting out of marketing
To manage your linked accounts:
If you have chosen to link your Microsoft account with some of your other online accounts, such as Facebook, Google, or LinkedIn, you may want to modify how much information Microsoft can access from those accounts. You can also choose to remove a linked account completely.
- Click the profile icon, then select Account settings from the drop-down menu. The account settings page will appear.
- Locate and select Permissions in the left-navigation menu.
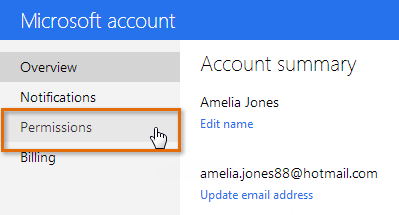 Navigating to the Permissions page
Navigating to the Permissions page - The Permissions page will appear, which displays any accounts you have linked to your Microsoft account.
- Click Edit to modify your settings for any specific account. In this example, we'll modify our Facebook account settings.
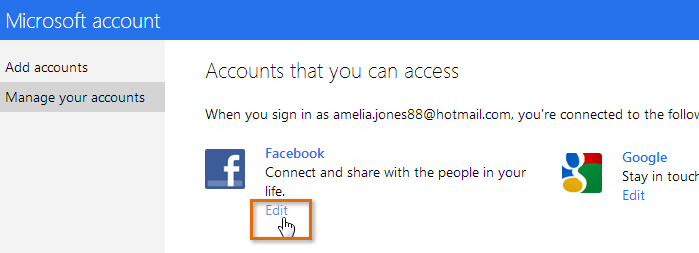 Editing linked account permissions
Editing linked account permissions - The account permissions page will appear. This page will vary depending on which account you select. You can either:
- Click the check boxes to set specific account permissions (if applicable)
- Locate and select Remove this connection completely to remove the connection from your Microsoft account
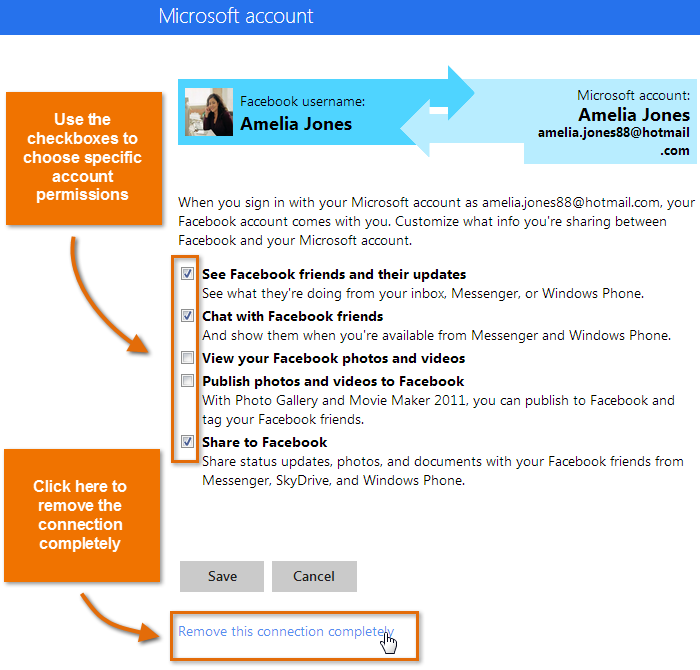 Managing linked account settings
Managing linked account settings - Once you are satisfied with the changes, click Save. Your linked account permissions will be saved.
Account security
In addition to privacy, you should consider account security. A secure account is one that is difficult for someone else to access but easy for you to access, even if you've lost your password. You can keep your account secure by changing your password frequently and setting up password recovery information.
To change your password:
- Click the profile icon, then select Account settings from the drop-down menu. The account settings page will appear.
- Locate the Password and security info group, then select Change password.
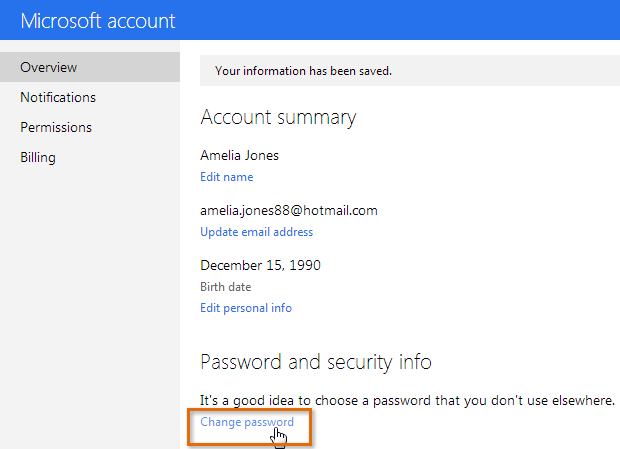 Clicking Change password
Clicking Change password - Enter your current password.
- Enter your new password.
- Type your new password again.
- Optional: You can check the box next to Make me change my password every 72 days. Microsoft will remind you when it is time to change your password.
- Click Save. Your password will be changed.
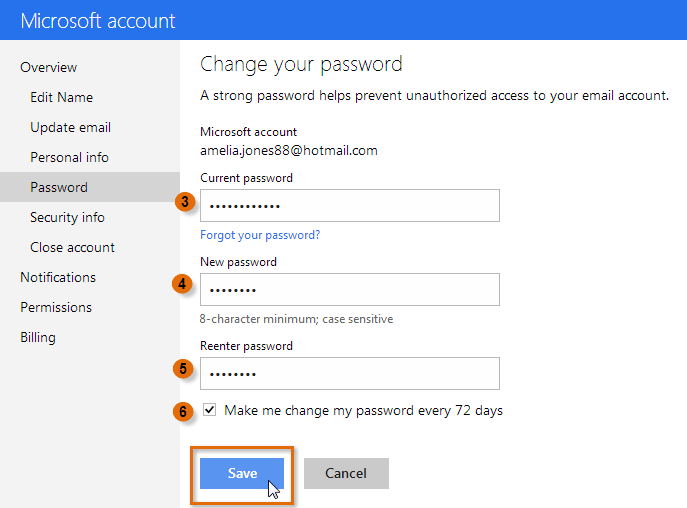 Changing your password
Changing your password
Setting password recovery information
If you lose access to your Microsoft account, having password recovery information can help you sign in again. When you signed up for your Microsoft account, you were required to provide a phone number or an alternate email address and answer a security question. Because it's possible to lose access to your alternate email address or forget your security question, we recommend setting additional password recovery information as well.
- To set additional password recovery information, locate and select Edit security info from the account settings page, then select the various recovery methods you wish to add. Click Save to apply your changes.
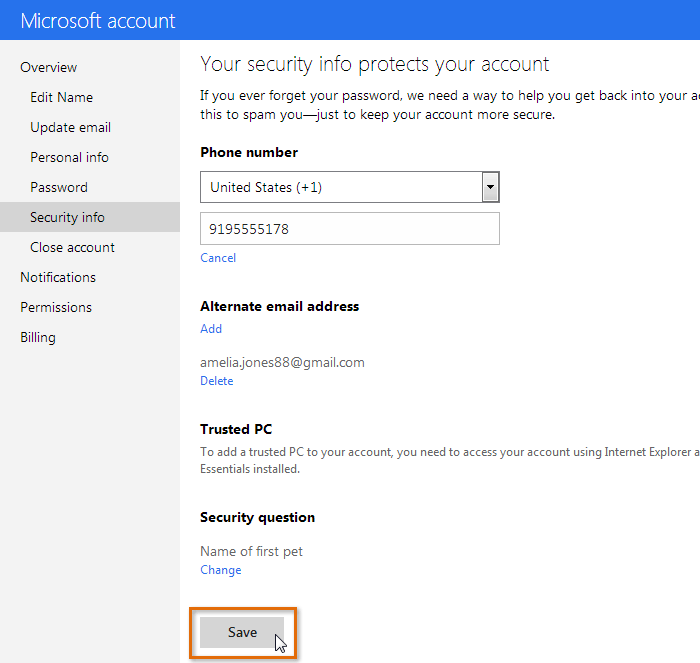 Adding a mobile phone for added account security
Adding a mobile phone for added account security