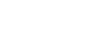OS X Mountain Lion
Camera and Photos
Getting to know Photos
As you already know, the Photos app is different on each device—but there are many similarities when it comes to basic tools and features. Use the interactive below to learn how to perform several common tasks in the iPad version.
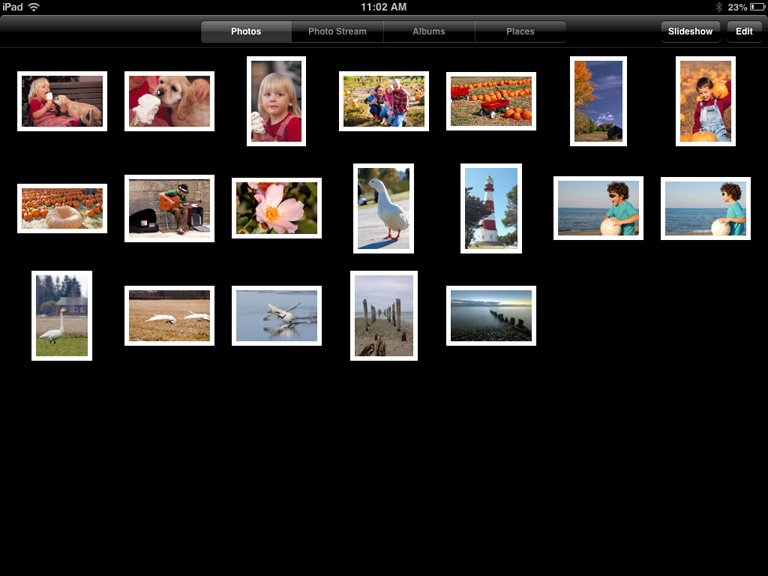
View/Edit
To view a photo, just tap the one you want. The photo will open in full-screen mode, where you can share, edit, or delete it.
To navigate to another photo in full-screen mode, swipe left or right, or use the navigation bar at the bottom.
Albums
Visit Albums to organize your photos into groups. This is a great way to manage your photos and videos if you have lots of media saved to your device.
To create a new album, tap the + button in the upper left corner.
Photo Stream
Tap Photo Stream to access all your photos and videos across devices, including your iPad, iPhone, iPod Touch, and Mac—even your Windows PC.
Photo Stream will sync your photos automatically anytime you're connected to Wi-Fi. You just have to make sure you have the feature enabled in iCloud—then you can access your photos anytime.
Places
Under Places, you can view your photos by location. Just tap a pin on the map, and a thumbnail of the photo will appear.
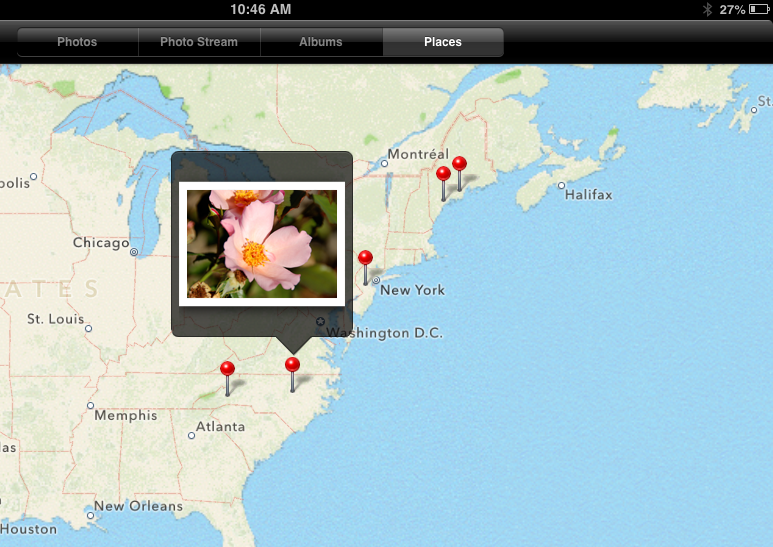
Slideshow
Use this option to start a slideshow of your photos. You can even choose what type of transition to use between slides, and whether or not to play music in the background.
Edit
Tap Edit to quickly manage your photos and videos. Here, you can share or delete multiple files by selecting more than one at a time. Alternatively, you can add the selected files to an album.
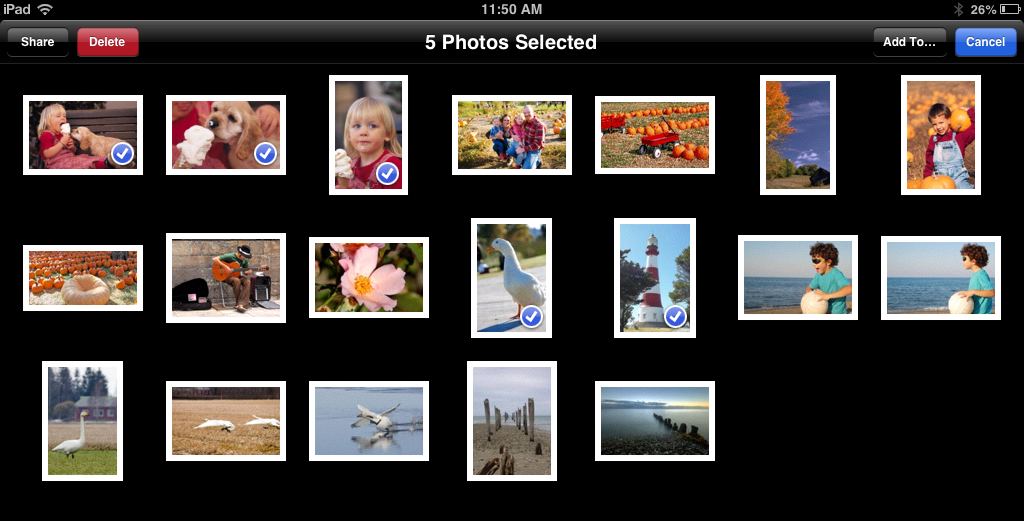
Photos
Photos (also known as your Camera Roll) is where the app stores all the photos and videos you've taken with your device.

Insider tips
Once you know your way around the app, consider these tips for getting the most out of Photos.
Sharing photos
Sharing photos and videos from the Photos app is easy. All you have to do is tap the Share button  anytime you see it (like when you're viewing an image in full-screen mode). From there, you'll be able to share the photo on Twitter or Facebook or send it in a text. You can even assign the image to a contact or make it your device's wallpaper.
anytime you see it (like when you're viewing an image in full-screen mode). From there, you'll be able to share the photo on Twitter or Facebook or send it in a text. You can even assign the image to a contact or make it your device's wallpaper.
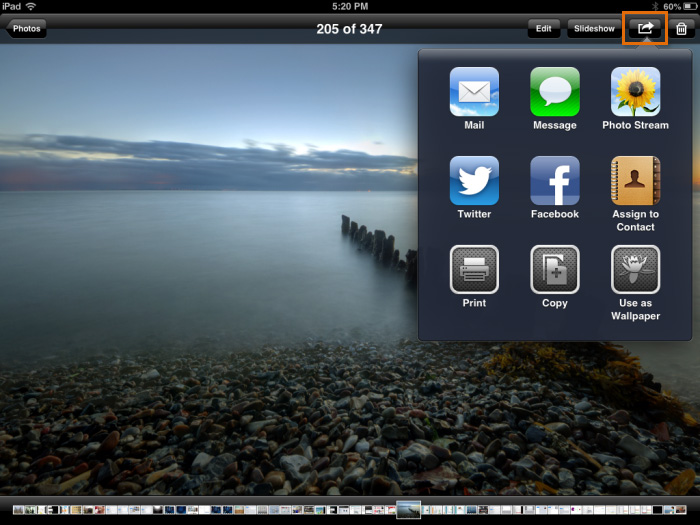 Sharing a photo
Sharing a photoEditing photos
The Photos app also lets you edit your photos with simple options like rotate, enhance, remove red-eye, and crop. This is a great resource for correcting minor problems with your photos without having to switch to an advanced image editor.
To access editing options, tap Edit while viewing a photo in full-screen mode.
Your options will appear at the bottom of the screen. Remember to tap Save when you're done.
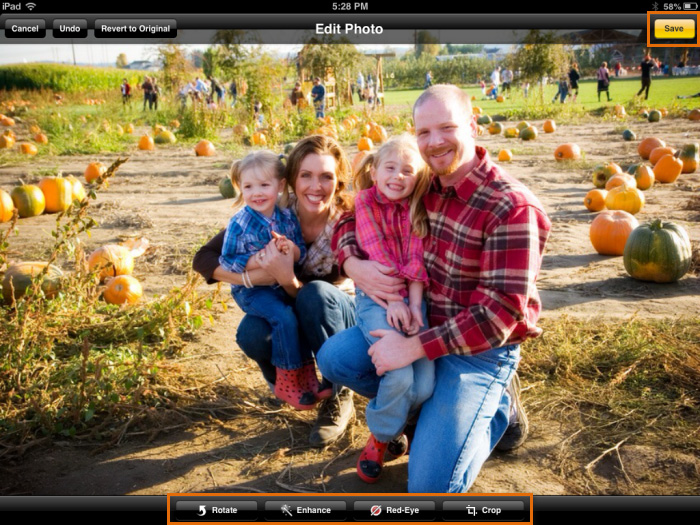 Editing a photo
Editing a photo