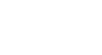OS X Mountain Lion
Changing Your Computer's Settings
Creating additional accounts
If multiple people are going to be using your computer, you'll need to decide whether everyone will share an account, or whether each person will have his or her own account. Having a separate account for each person has some advantages. For example, all users will have their own desktops they can personalize. In addition, parents will be able to set parental controls for each child's account.
Administrator, Standard, and Managed accounts
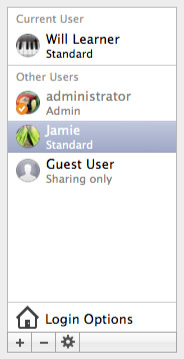 Multiple accounts
Multiple accountsBefore you start making new user accounts, it's important to understand the different types:
- Administrator: Administrator accounts are special accounts that are used for making changes to system settings or managing other people's accounts. They have full access to every setting on the computer. Every computer will have at least one Administrator account, and if you're the owner you should already have a password to this account.
- Standard: Standard accounts are the basic accounts you use for normal, everyday tasks. As a Standard user, you can do just about anything you would need to do, such as running software or personalizing your desktop.
- Managed with Parental Controls: Managed accounts are the only type that can have parental controls. You can create a Managed account for each child, and then go to the Parental Controls settings in your System Preferences to set website restrictions, time limits, and more. You can also convert a Standard account into a Managed account by enabling parental controls.
Generally, it's safer to be logged in to a Standard account instead of an Administrator account. If you're logged in as an Administrator, it may actually make it easier for an unauthorized user to make changes to your computer. Therefore, you may want to create a Standard account for yourself, even if you're not sharing the computer with anyone. You'll still be able to make Administrator-level changes; you'll just need to provide your Administrator password when making the changes.
To create a new account:
- From System Preferences, select Users & Groups.
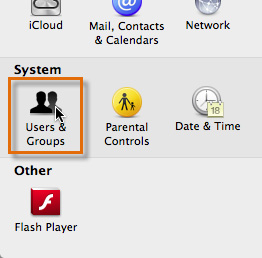 Selecting the Users & Groups settings
Selecting the Users & Groups settings - Locate the Lock icon in the lower-left corner of the window. It will either be open or closed.
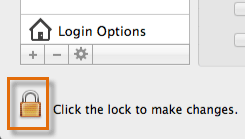 The Lock icon
The Lock icon - If the Lock icon is closed, you will need to click it and type your password in order to make changes. Then click Unlock.
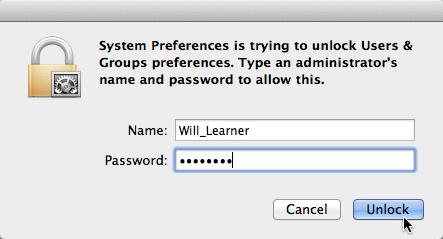 Typing a password to unlock the settings
Typing a password to unlock the settings - Click the button with the plus sign (+) to begin creating a new account.
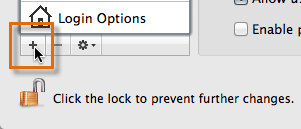 Creating a new account
Creating a new account - Choose the account type from the drop-down menu.
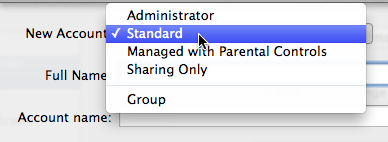 Selecting an account type
Selecting an account type - Type a Full Name and Password for the new account (the Account name will appear automatically). In the Verify field, type the password again. If you want, you can type a Password hint to help you remember it. When you are done, click Create User.
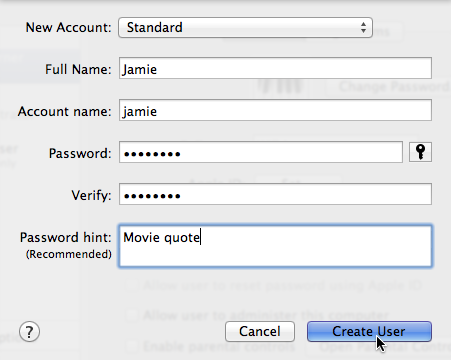 Typing the name, password, and hint for the new account
Typing the name, password, and hint for the new account - If you want, you can click on the account picture and select a different picture. Then click Done to switch to the new image.
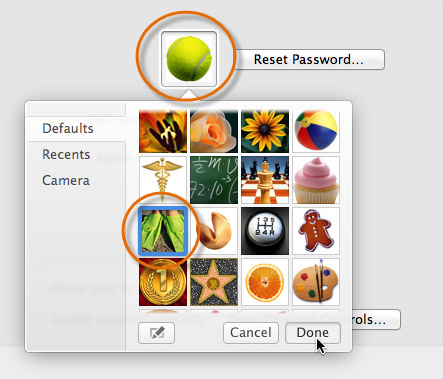 Selecting a new account picture
Selecting a new account picture
To switch to a different account:
- Click the Apple icon, then select Log Out.
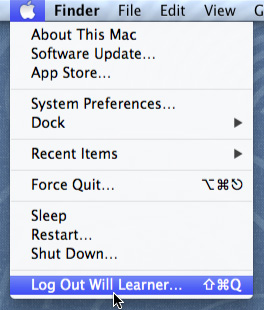 Logging out
Logging out - You will see an icon for each account. Select the account that you want to use.
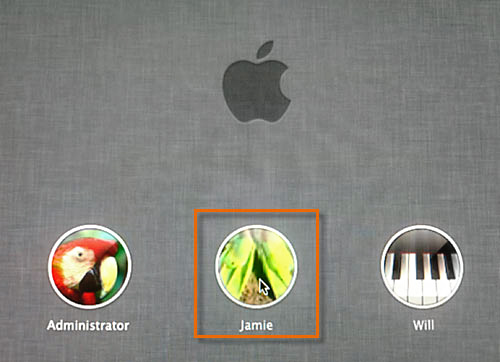 Selecting an account
Selecting an account - Type the account password and press the Return key (or Enter key) to log in to the account.
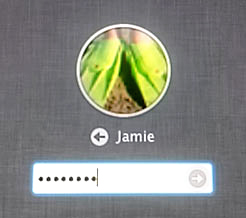 Typing the account password
Typing the account password