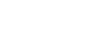OS X Mountain Lion
iTunes and Entertainment
Importing music
When you purchase music in the iTunes Store, it will automatically be imported into your library. However, you may have some CDs you want to import as well (also known as "ripping"). You may also have MP3s or other audio files that were created by a program other than iTunes. To listen to these items, you'll need to import them to your iTunes library manually.
To change your import settings:
If this is your first time importing a CD to iTunes, you may want to check your import settings first. These settings control what happens when you insert a CD into your computer's CD-ROM drive.
- At the top of the screen, click iTunes (or Edit if you're using the Windows version), then select Preferences.
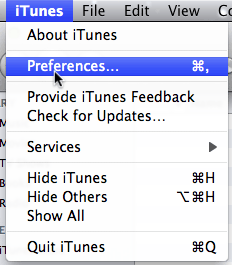 Going to the iTunes preferences
Going to the iTunes preferences - Click the drop-down box next to When you insert a CD, then select the desired option. If you're importing many CDs, you should select one of the bottom three options.
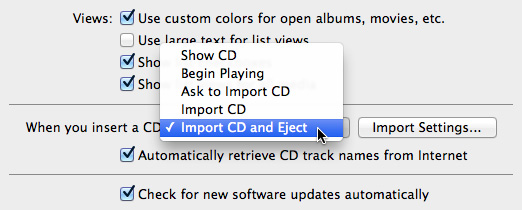 Selecting your import settings
Selecting your import settings - If you want to change the compression settings of your imported music, click Import Settings. Generally, you should select the AAC Encoder or the MP3 Encoder, as they will help you save space on your hard drive.
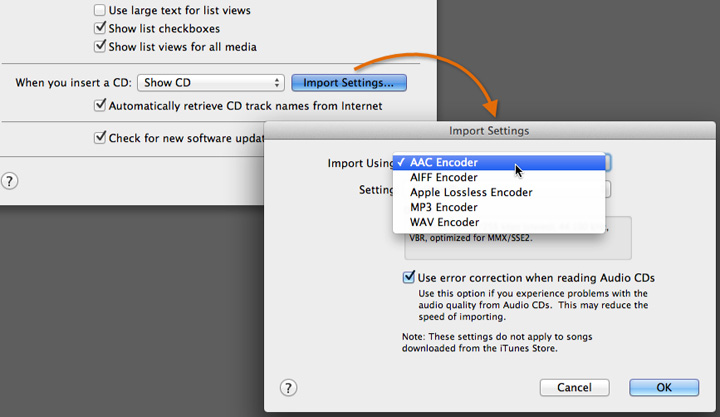 Changing the compression settings
Changing the compression settings
To import a CD:
- Insert a CD into your computer's CD-ROM drive.
- Depending on your import settings, the CD may begin importing automatically. If it doesn't, click Import CD in the top corner of the window. It may take several minutes to import your CD.
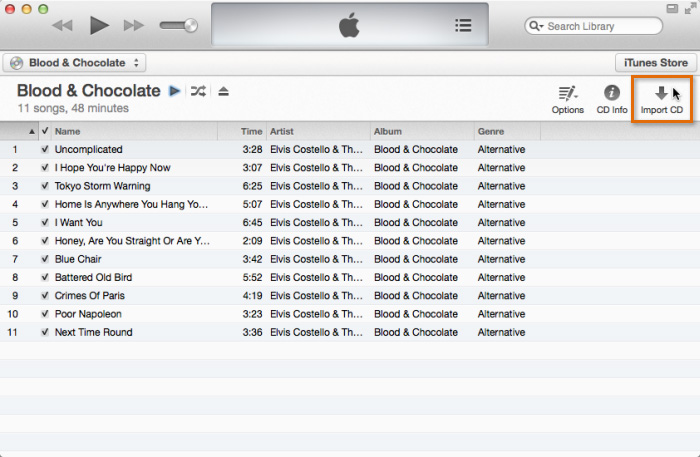 Importing a CD
Importing a CD - To eject the CD, click the Eject button in iTunes, or press the Eject key on your keyboard.
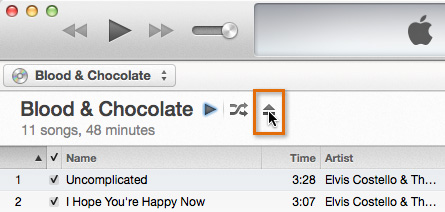 Ejecting a CD
Ejecting a CD
To add an audio file:
- Click File, then select Add to Library.
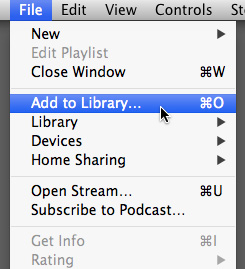 Adding to library
Adding to library - Select the files you want to import, then click Open. The files will be added to your library.
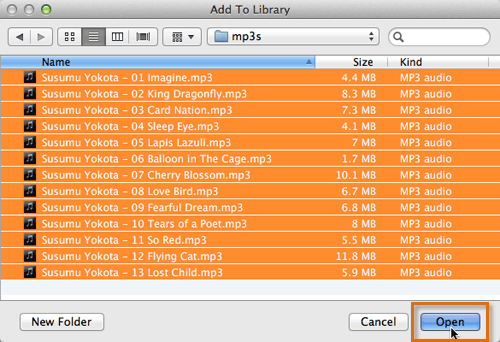 Importing mp3s to the iTunes Library
Importing mp3s to the iTunes Library
To select more than one file at a time, hold the Shift key on your keyboard while you click. This will select all of the files at once.