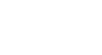OS X Mountain Lion
Getting Started with OS X Mountain Lion
Natural scrolling
By default, Mountain Lion uses natural scrolling, which means things move in the opposite direction from traditional scrolling. To understand this, let's compare traditional and natural scrolling.
- Traditional scrolling: When you're viewing a webpage, you can scroll down by using a downward swipe on your trackpad (using two fingers), Magic Mouse, or the scroll wheel on a more traditional mouse. Your web browser's scroll bar moves down, but the content on the page moves up. This is the way most computers handle scrolling.
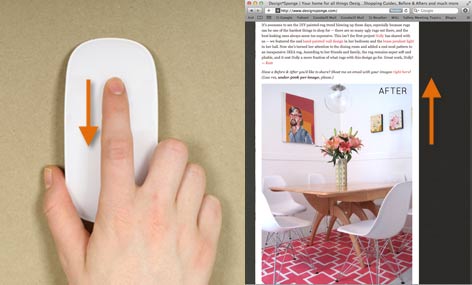 Traditional scrolling
Traditional scrolling - Natural scrolling: With natural scrolling, you will use an upward swipe and the content on the page moves up, almost like you are pushing the content up. This is the way scrolling usually works on touch-screen devices like the iPad and iPhone, and it's the default option in Mountain Lion.
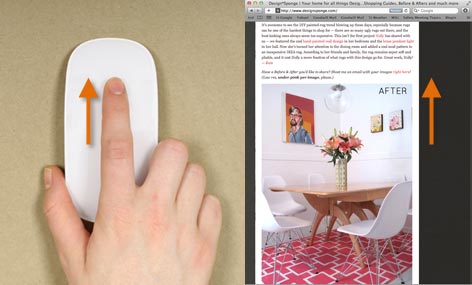 Natural scrolling
Natural scrolling
To change scrolling type:
If you've never used Lion before, natural scrolling may seem awkward at first. However, since it mimics the way mobile devices work, it may not take long to get used to it. You can switch between natural and traditional scrolling in your mouse settings to see which one you prefer.
- Click the Apple icon, then select System Preferences.
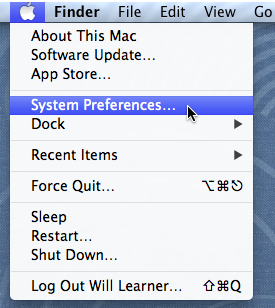 Opening System Preferences
Opening System Preferences - Select the Mouse icon to go to your mouse settings.
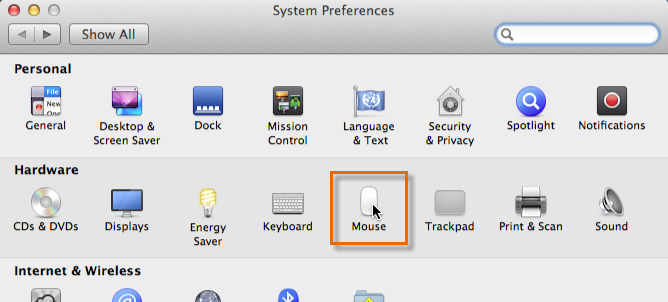 Going to Mouse settings
Going to Mouse settings - Next to Scroll direction, uncheck the check box to use traditional scrolling, or check it to use natural scrolling.
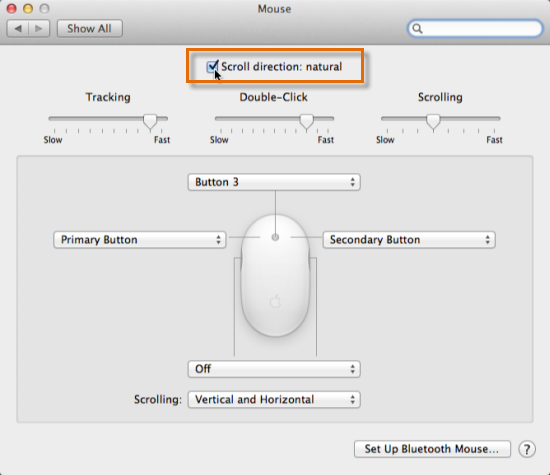 Changing the scroll direction
Changing the scroll direction