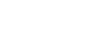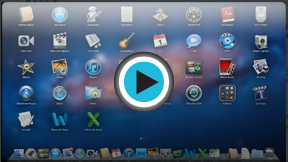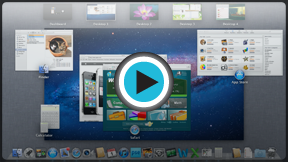OS X Lion
The Dock, Launchpad, and Mission Control
The Dock and Launchpad
Two of the most useful features in OS X are the Dock and Launchpad. You'll use these features to open your apps and files and customize your desktop so your favorite items are easy to access. The Dock is available in all versions of OS X, but Launchpad was introduced in Lion.
Watch the video to learn how to use and customize the Dock and Launchpad.
The Dock
The Dock houses shortcuts to your favorite apps, files, and folders, as well as the Trash. You can customize the Dock by reorganizing it, adding or deleting items, and changing settings.
The Dock contains a divider that looks like a dotted line. Everything to the left of the divider is an app, and everything to the right is a file or folder. You'll need to keep this in mind when you reorganize the Dock.
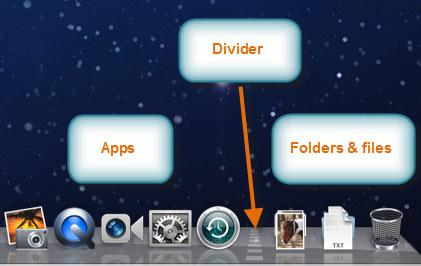 The Dock
The DockTo reorganize the Dock:
- Add any apps, files, or folders by simply dragging them onto the Dock. For apps, it may be easiest to open Launchpad, since it contains all of your apps.
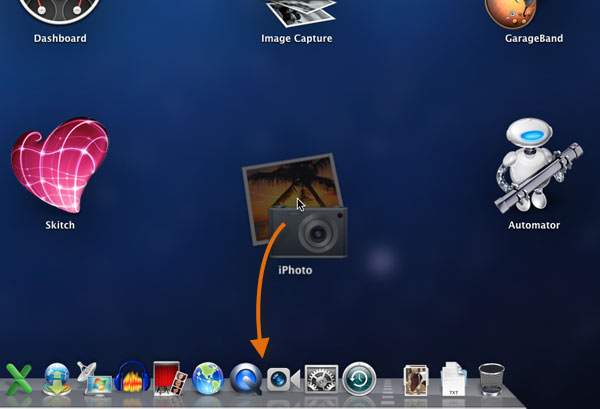 Adding an app to the Dock
Adding an app to the Dock - Remove any unwanted items from the Dock by dragging them onto the desktop. You cannot remove Finder or the Trash from the Dock.
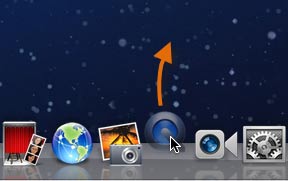 Removing an app from the Dock
Removing an app from the Dock - Rearrange items on the Dock by dragging them to their desired locations.
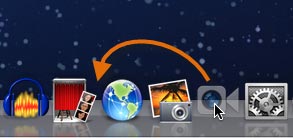 Rearranging the Dock
Rearranging the Dock
Everything on the Dock is a shortcut, so you won't delete anything by removing it from the Dock.
To customize the Dock settings:
- Click the divider, and drag up or down to change the size of the Dock.
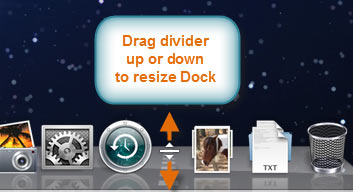 Resizing the Dock
Resizing the Dock - Right-click the handle to see a menu where you can change options like Hiding, Magnification, Position on Screen, and more.
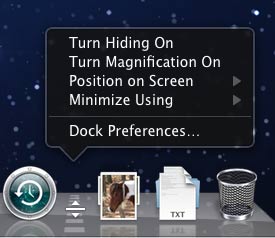 Right-clicking the divider to change options
Right-clicking the divider to change options
About Stacks
When you view a folder on the Dock, you may notice that it looks slightly different from a normal folder. This is because the Dock uses a feature called Stacks, which displays the folder contents as a Fan, Grid, or List. Since Stacks are accessible directly from the Dock, they make it easier to open your important files.
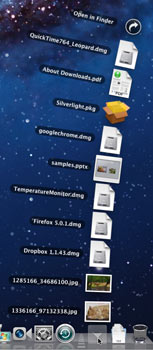 Fan
Fan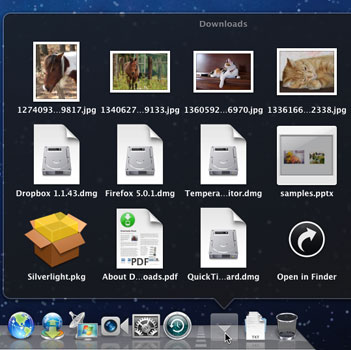 Grid
Grid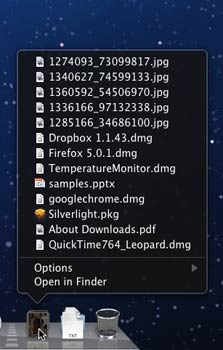 List
ListTo change how Stacks are displayed:
- Right-click the icon for the Stack you want to change, and select the desired view.
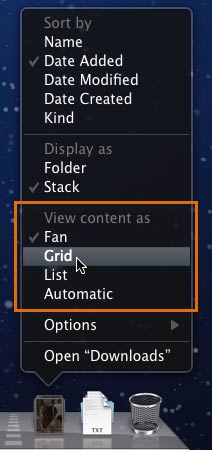 Changing how the Stack is displayed
Changing how the Stack is displayed
Launchpad
Launchpad displays all of the apps installed on your Mac. They are arranged into one or more pages, and you can switch to a different page by using the arrow keys, by clicking and dragging to the left or right, or by using a swiping gesture (if you have a Magic Mouse or trackpad).
To get the most out of Launchpad, you'll probably want to reorganize it. For example, you may want to move all of your favorite apps to the first page so you can open them more quickly. You can also create folders in Launchpad to house similar apps.
To reorganize Launchpad:
- Click the Launchpad icon on the Dock to open it. Alternatively, you can use a thumb and three-finger pinch (if you have a trackpad).
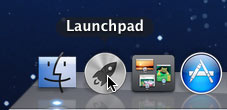 Opening Launchpad
Opening Launchpad - You will see icons for each app that is installed on your computer. Click and drag an icon to change the ordering.
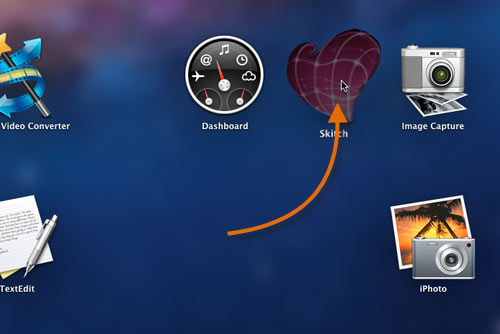 Rearranging Launchpad
Rearranging Launchpad
You can move an icon from one page to another by dragging it to the right or left edge of the screen. The page will turn, and you can drop the icon on the new page.
To create a folder in Launchpad:
- In Launchpad, click and drag an icon directly onto another icon. The two icons will be placed into a new folder. Once the folder has been created, you can drag more apps into it if you want.
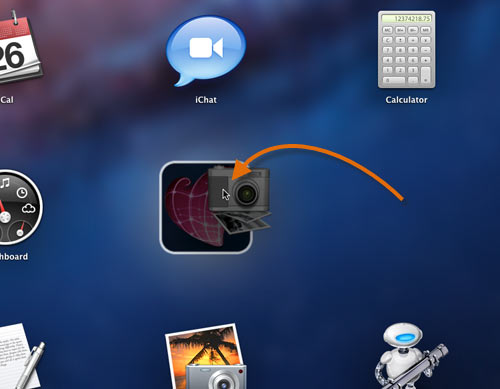
If you're used to using an iPad, iPhone, or iPod touch, the process of creating a folder in Launchpad may seem familiar to you. It is essentially the same as creating folders on those devices.
To remove a folder in Launchpad:
- In Launchpad, click on the folder to open it.
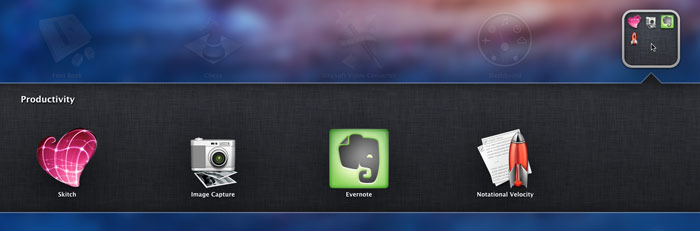 An open folder
An open folder - Click and drag the apps out of the folder area. Once the folder is empty, it will disappear automatically.
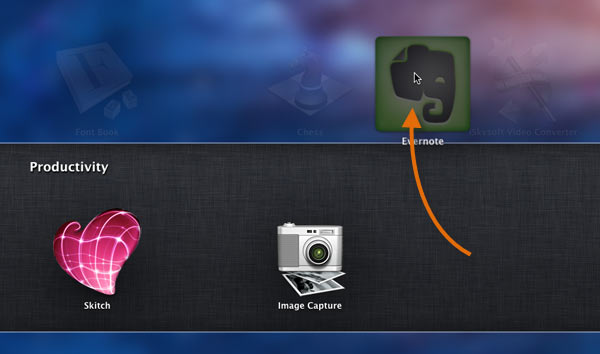 Dragging apps out of the folder area
Dragging apps out of the folder area
Mission Control and desktop spaces
OS X Lion includes two features that are designed to work closely together: Mission Control and desktop spaces. Mission Control allows you to see everything you currently have open so you can easily access your open files and apps. Desktop spaces are virtual desktops you can use to organize your open files and apps. Instead of keeping everything open on the same desktop, you can move some of your work to another desktop space to get it out of the way.
Watch the video to learn how to use Mission Control and desktop spaces.
To switch to a window with Mission Control:
- Click the Mission Control icon on the Dock. Alternatively, you can use an upward three-finger swipe (if you have a trackpad) or two-finger double-tap (if you have a Magic Mouse).
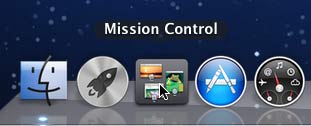 Opening Mission Control
Opening Mission Control - All of your open windows will spread out so you can see exactly which files and apps are open. At the top of the screen will be your desktop spaces, along with any full-screen apps that are open.
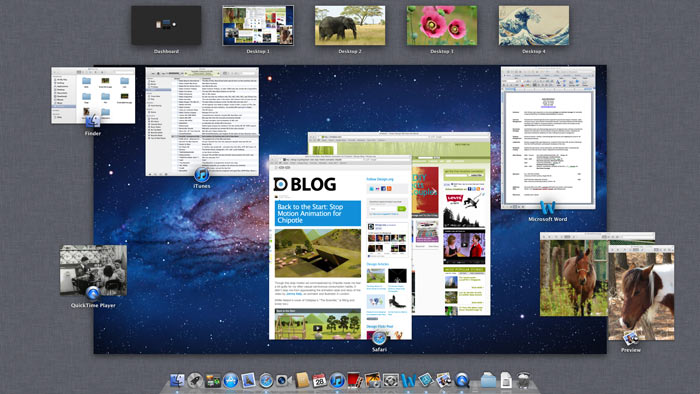 Mission Control
Mission Control - When you click on a window, it will switch to that window and exit Mission Control.
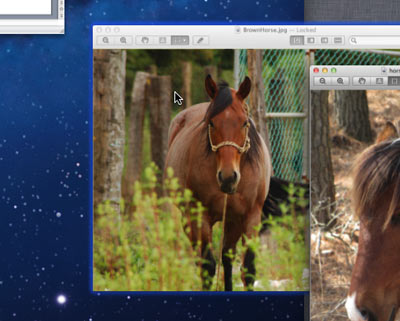 Clicking on a window
Clicking on a window
Working With desktop spaces
To create a new desktop space:
- From Mission Control, hover the mouse in the top-right corner of the screen, and a tab with a plus sign (+) will appear.
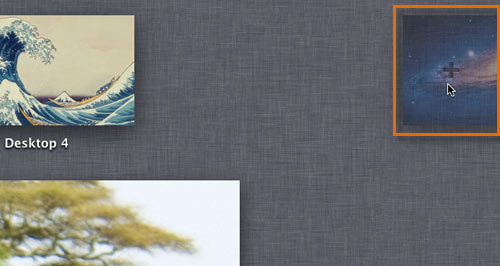 Creating a new space
Creating a new space - Click the tab to create a new desktop space. You can create up to 16 desktop spaces.
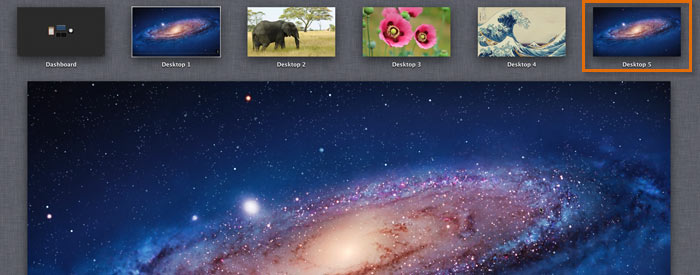 The new desktop space
The new desktop space
To delete a desktop space:
- From Mission Control, hover the mouse over the desktop space you want to delete, and an "x" will appear in the corner.
- Click the "x" to delete the desktop space.
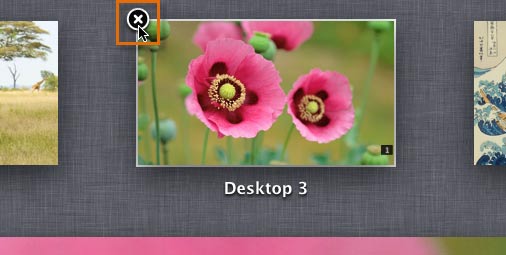 Deleting a desktop space
Deleting a desktop space
To switch to a different desktop space:
For convenience, there are a few different ways to switch between desktop spaces:
- From Mission Control, select the desired desktop space at the top of the screen.
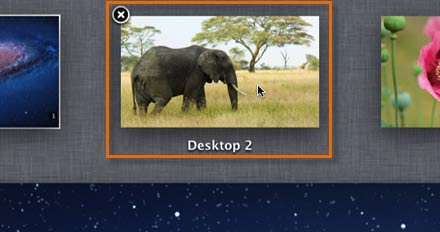 Selecting a space in Mission Control
Selecting a space in Mission Control - While holding down the Control key, use the left and right arrow keys to switch to a different space.
- If you have a Magic Trackpad or a laptop with a trackpad, you can use a three-finger swipe to the left or right.
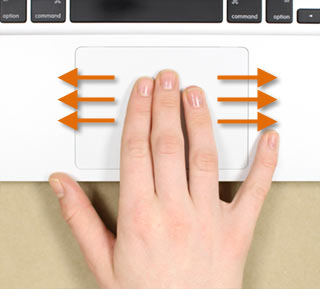 Swiping with three fingers
Swiping with three fingers - If you have a Magic Mouse, you can use a two-finger swipe to the left or right.
 Swiping with two fingers
Swiping with two fingers
To change the desktop background:
It may be helpful to have a different desktop background for each desktop space so you'll always know at a glance which one you're in.
- From Mission Control, switch to the desktop space you want to change.
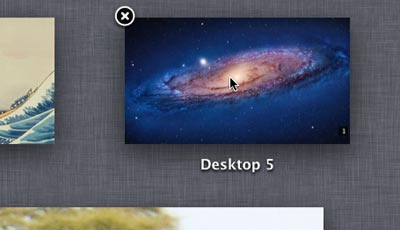 Switching to a different space
Switching to a different space - Right-click the desktop and select Change Desktop Background.
 Changing the desktop background
Changing the desktop background - Select the desired image. It will become the background for the current desktop space. If desired, repeat these steps with all other desktop spaces to give each one a unique image.
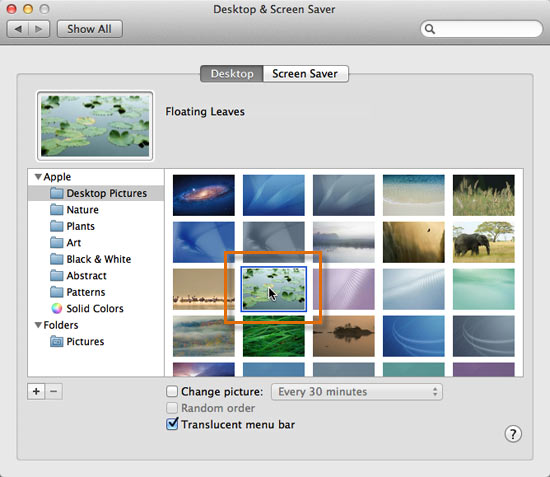 Selecting a new background image
Selecting a new background image
To move an open window to a different desktop space:
Sometimes you may want to move an open window to a different desktop space to get it out of the way. Then you can switch to that desktop space whenever you want to use the window.
- From Mission Control, drag a window to the desired desktop space.
 Moving a window to a different space
Moving a window to a different space - When you want to use the window again, you can simply switch to the desktop space where it is located.
 The window in its new space
The window in its new space
If you want an app to always open in a specific desktop space, right-click the app in the Dock and select This Desktop under Options.
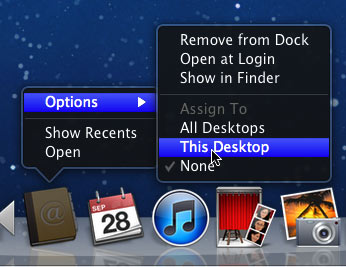 Assigning an app to a space
Assigning an app to a space