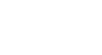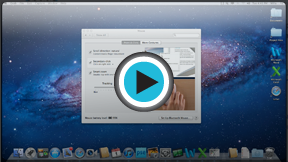OS X Lion
Getting Started with OS X Lion
Getting started with OS X Lion
Once you have OS X Lion up and running, you should spend some time getting comfortable with the interface. If you've never used OS X before, you'll need to learn about the basics such as the Dock, menu bar, and how to open files and apps. If you're familiar with earlier versions of OS X, you'll find that it's mostly similar but you now have additional options such as Launchpad, full-screen apps, and multi-touch gestures.
Watch the video to learn the basics of using Lion.
The desktop
The screen you see when your computer has finished starting up is called the desktop. The OS X Lion desktop includes a desktop background (or wallpaper), Dock, and menu bar. You can open files or applications from the Dock or from the new Launchpad feature that was introduced in Lion. You can also display files, folders, or shortcuts on the desktop background area.
Click the buttons in the interactive below to learn about the OS X desktop.
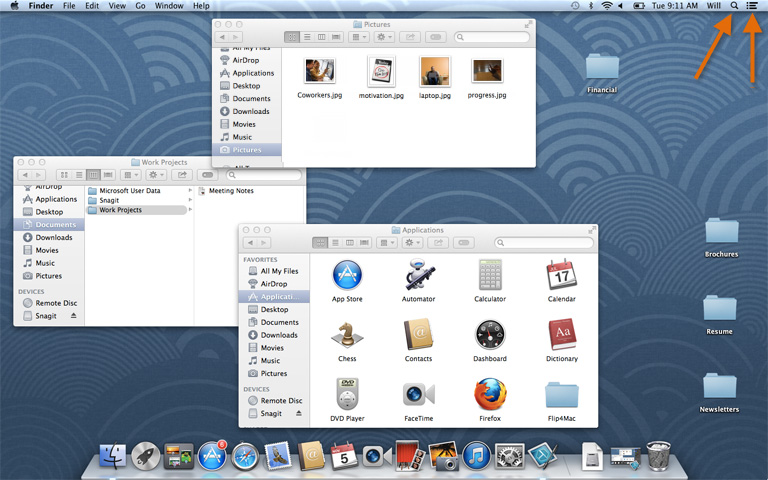
Notification Center
The Notification Center displays an alert when you've received an update. It can be customized to let you know of upcoming appointments, tweets, news, and other real-time events. It remains hidden until you click its icon in the top-right corner.
The Notification Center was introduced in Mountain Lion and is not available in earlier versions of OS X.
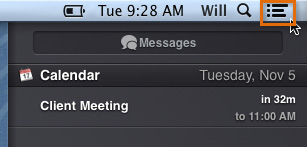
Spotlight
When you click the magnifying glass icon, it will open Spotlight. Spotlight allows you to find a file or application by typing the name (or just part of the name).
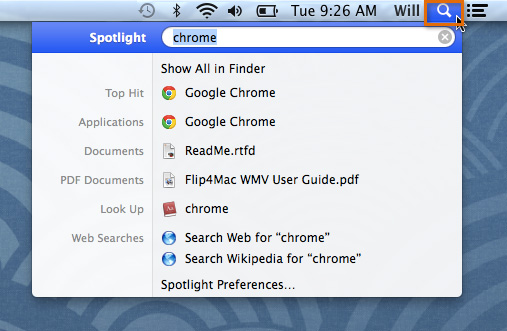
Date & Time and Settings
On the right side of the menu bar, you will see the date & time, along with shortcuts that you can click to adjust settings such as sound volume.
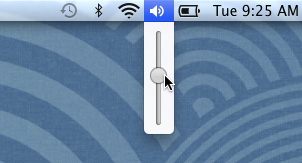
Menu Bar
The menu bar will contain different menu options depending on which program you're using. In this example, the active program is Finder.

Apple Icon
In the top-left corner of the screen is the Apple icon, which you can click to access your System Preferences, recent documents, and more. You can also use it to shut down your computer.
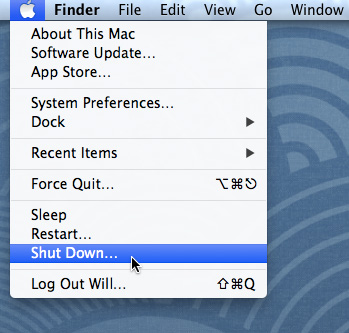
Desktop Background
The desktop background (or wallpaper) allows you to personalize your computer. You can either choose a built-in background, or use one of your own images.
Folders on the Desktop
You can keep folders, files, and shortcuts on the desktop so that they'll be easily accessible.
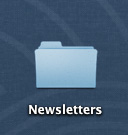
Trash
When you delete a file, it is moved to the Trash. This allows you to recover the file if you change your mind. To permanently delete a file, you'll need to empty the Trash.

Dock
The Dock can contain shortcuts to applications, files, or folders. If you have multiple programs open, you can use the Dock to quickly switch between them.
Launchpad
Launchpad allows you to see a list of all of your applications. It is designed to make it easier to find and organize your applications.
Launchpad was introduced in OS X Lion, and it is not available in earlier versions of OS X.
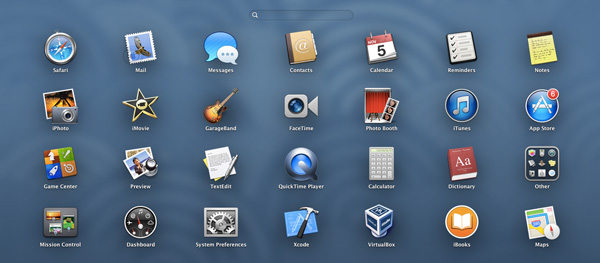
Open Folders
When you double-click a folder, it will open in a specialized program called Finder. This lets you navigate to the specific file or folder you want.