
iPhone Basics
Adding and Managing Contacts
Adding and managing contacts
The iPhone allows you to save phone numbers and contact information for the people you know. You can use saved contact information to quickly place a phone call, send an email, and more. The iPhone allows you to create as many contacts as you need so you'll always have important contact information with you.
If someone helped set up your iPhone, he or she may have imported the contacts from your old phone to your iPhone. If you purchased your iPhone online, you can visit your wireless provider and ask someone to transfer your contacts.
To add a contact:
The iPhone gives you several different ways to save contact information from the Phone app:
- Tap Contacts, then tap the + button in the top-right corner.
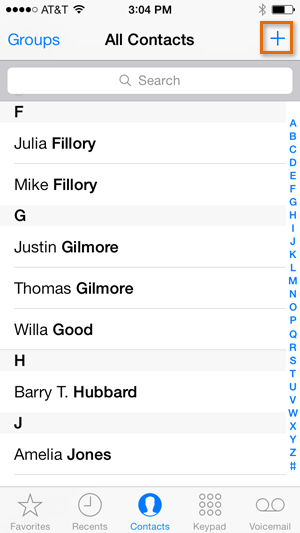 Tapping the + button to add a contact
Tapping the + button to add a contact - Tap Recents, then tap the Information button next to the desired number. From there, you can create a new contact or add the number to an existing contact.
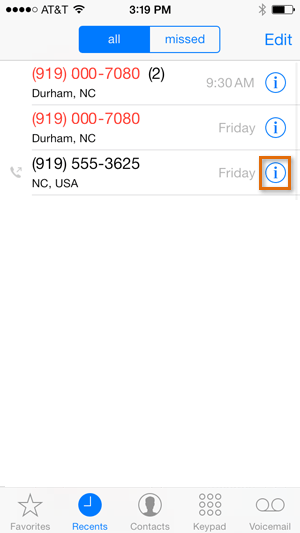 Adding a contact from the Recent calls
Adding a contact from the Recent calls - Tap Keypad, enter a phone number, then tap Add to Contacts.
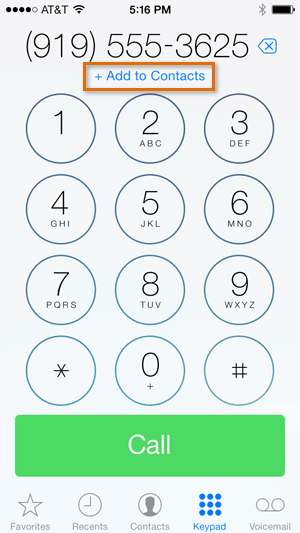 Adding a contact from the number pad
Adding a contact from the number pad
Adding contact information
When creating a contact, you should (at the very least) enter a first and last name and a phone number. However, you can also enter other information, like an email address, street address, birthday, and more.
- You can add contact information when first creating a contact or by opening an existing contact and tapping Edit.
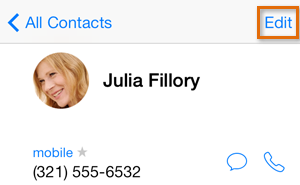 Tapping Edit
Tapping Edit - Edit the contact information as desired. When you're finished, tap Done.
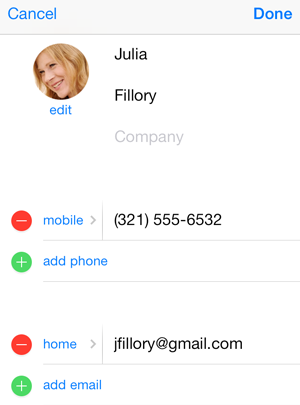 Editing contact information
Editing contact information
Navigating contacts
If you have many different people saved to your contacts list, it can be difficult to find a contact quickly. Fortunately, there are two easy ways to navigate your contacts:
- Search: You can quickly search all of your contacts by using the Search bar at the top of the contacts list. Just tap the Search bar and type—any contacts matching your search will appear.
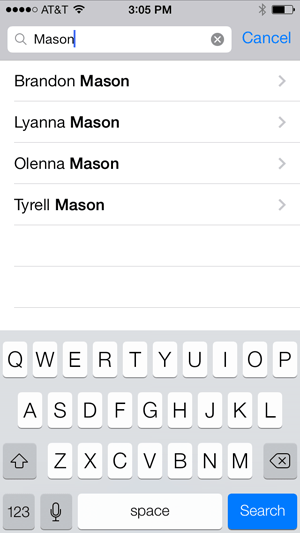 Searching for contacts
Searching for contacts - Browse by letter: You can quickly browse through your contacts list by letter—just tap the desired letter to the right of the contacts list. You can also drag your finger up or down the letters to quickly scroll through your contacts.
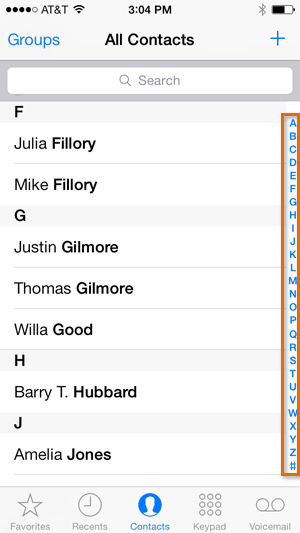 Browsing contacts by letter
Browsing contacts by letter
To set the My Info card:
If you'd like Siri to access your personal contact information, you'll need to set the My Info card. This will allow Siri to answer more complex requests, such as "Give me directions home" or "Remind me about my meeting when I get to work."
Before you can set the My Info card, you will need to create a contact with your own name and information.
- Tap the Settings icon on the Home Screen.
- Scroll down and tap Mail, Contacts, Calendars.
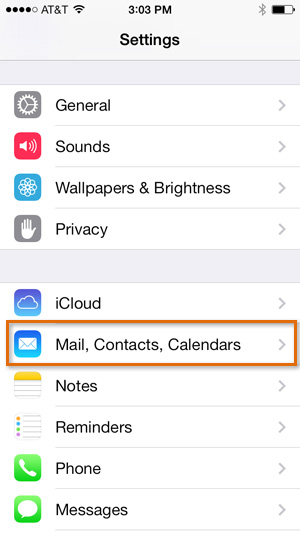 Tapping Mail, Contacts, Calendars
Tapping Mail, Contacts, Calendars - Scroll down and tap My Info.
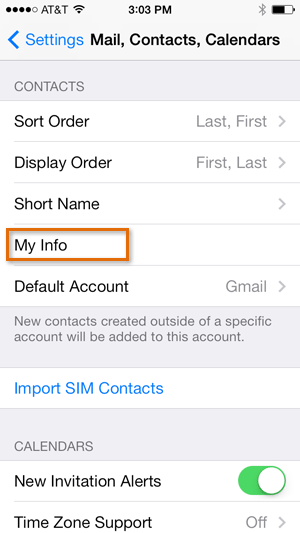 Tapping My Info
Tapping My Info - Your contacts list will appear. Locate and select your name.
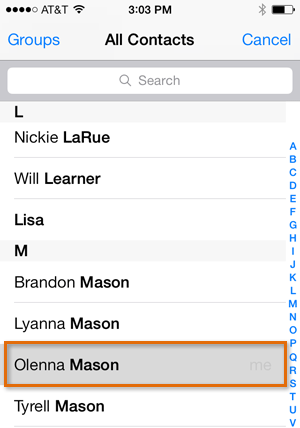 Setting the My Info Card
Setting the My Info Card - The My Info card will be set with your information.
To add relationship labels:
If you'd like Siri to understand your relationships to different contacts (for example, that Frank is your brother and that Susan is your mother), you can add relationship labels. This allows Siri to respond to more personal requests, such as "Call my brother" or "Send mom a text message."
To add a relationship, press and hold the Home button to access Siri, then explain the contact relationship.
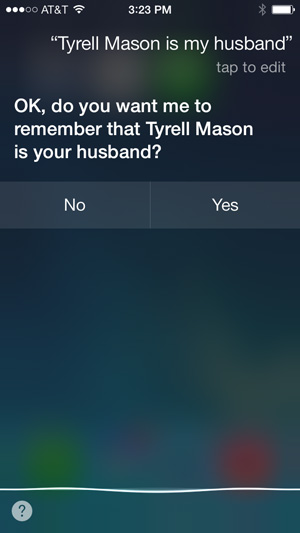 Adding a relationship label with Siri
Adding a relationship label with Siri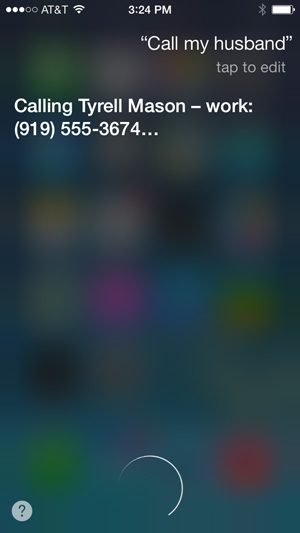 Using a relationship label with Siri
Using a relationship label with SiriYou can also set a relationship label for a contact manually. When viewing the contact, tap Edit, then scroll down and select add related name.
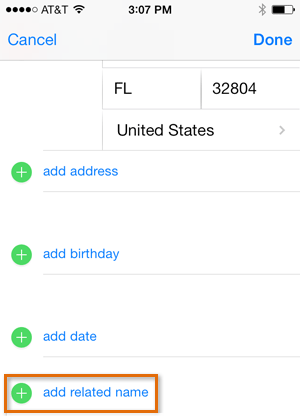 Adding a relationship label manually
Adding a relationship label manually