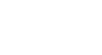iPad Basics
Camera and Photos
Using the Camera app
You'll use the Camera app to take photos and videos with your iPad. It's designed to work closely with the Photos app, which lets you view, organize, and edit the media you've captured.
To access Camera from the lock screen
You can access Camera quickly from the lock screen. Just drag the Camera icon up, and the app will open instantly—there's no need to unlock your device first.
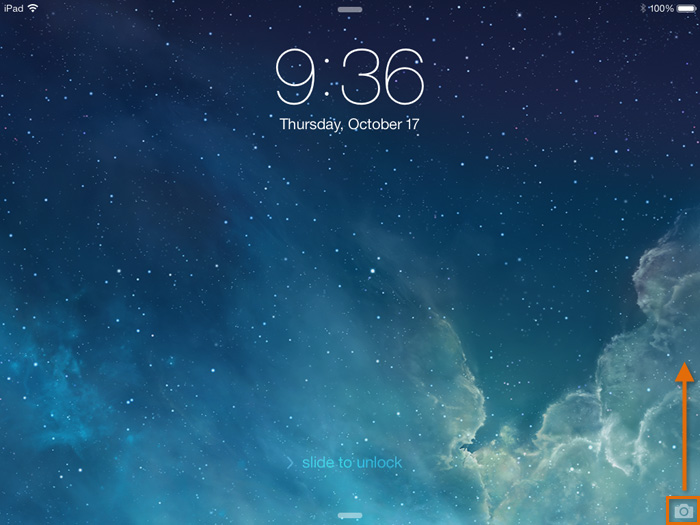 Swiping up to access the Camera from the lock screen
Swiping up to access the Camera from the lock screenZooming in and out
Use the pinch gesture to zoom in and out when taking a photo. However, keep in mind that the iPad uses a digital zoom instead of an optical zoom lens (like you'd find on a larger camera). The digital zoom attempts to simulate an optical zoom. As a result, the image quality will become lower as you zoom in.
 Zoomed out
Zoomed out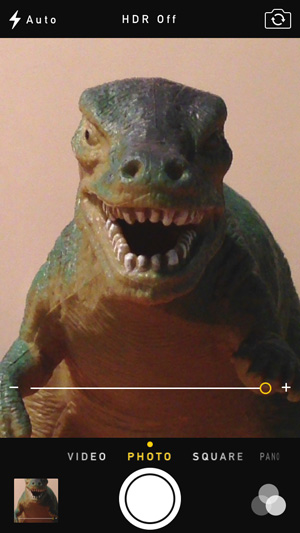 Zoomed in
Zoomed inCamera orientation
Rotate the iPhone to change the camera orientation from Portrait to Landscape.
 Portrait orientation
Portrait orientation Landscape orientation
Landscape orientationFlipping the camera
Tap the Flip Camera button in the top-right corner to switch between the front- and rear-facing cameras. You can use the front-facing camera to take a photo of yourself. You'll also use the front-facing camera for video conferencing apps like FaceTime.
 Flipping the camera
Flipping the cameraRecording video
You can also use the Camera app to record video. To do this, swipe to Video, then tap the Record button.
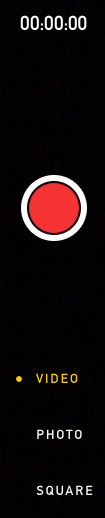 Recording video
Recording videoTaking screenshots
Press the Home button and the Sleep/Wake button at the same time to take a screenshot. This will take a picture of whatever is currently displayed on your iPad's screen.