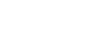iPad Basics
Using the Keyboard
More keyboard tips
The keyboard has lots of other features that aren't immediately obvious. We've listed some of the most helpful ones below:
- Screen orientation: You can rotate the iPad to change the size of the keyboard. The keyboard will use about half of the screen in landscape mode and about a quarter of the screen in portrait mode.
- Alternate characters: You can press and hold certain letters and symbols to add accents or alternate characters.
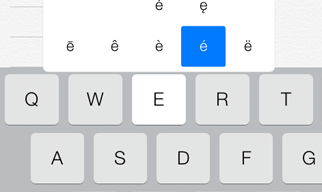 Inserting an alternate character
Inserting an alternate character - Undo button: Rather than deleting text manually, you can use the Undo button. Just tap the Number button, then select Undo.
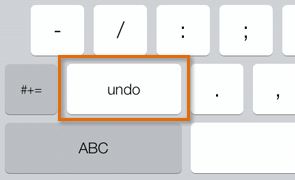 Using the Undo button
Using the Undo button - Slide and type: If you only need to insert one number or special character, press and hold the Number button, then select the desired character without removing your finger from the screen.
- Voice dictation: This feature allows you to enter text without having to use the keyboard. Tap the microphone icon on your keyboard, then start talking. (This feature is only available for devices with Siri.)
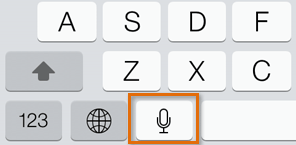 Using Voice Dictation
Using Voice Dictation
Keyboard settings
If you want even more control over the keyboard, you can customize its settings. To do this, open the Settings, then tap Keyboard.
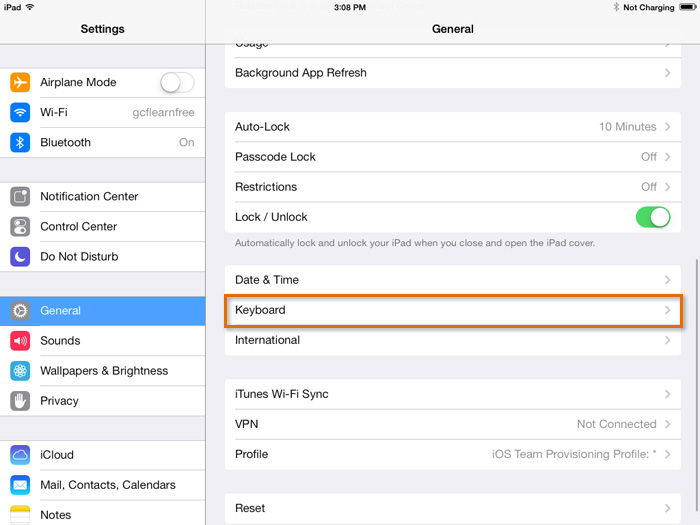 Opening the keyboard settings
Opening the keyboard settingsThe keyboard settings will appear. From here, you can turn certain keyboard features (like Auto-Correction) on and off, add another keyboard language, create custom text shortcuts, and much more. Take some time to explore these settings to see if any will be helpful for you.
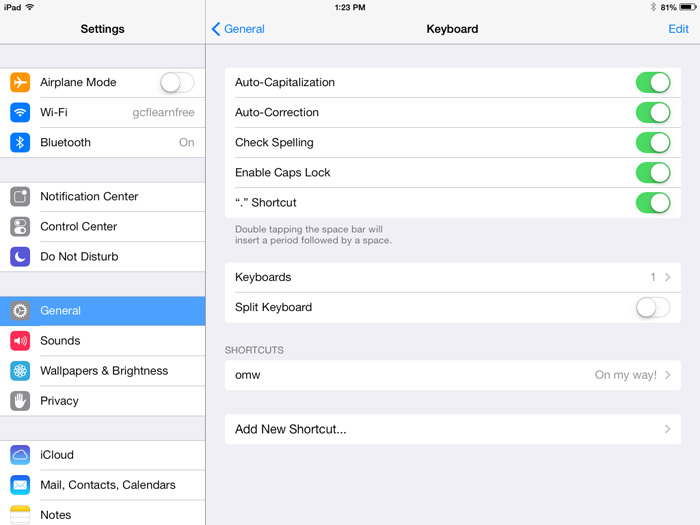 Customizing the keyboard settings
Customizing the keyboard settings