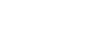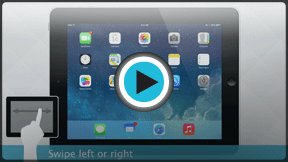iPad Basics
Using iOS 7
Using iOS 7
To use your iPad, you'll need to understand the basics of iOS, the operating system for the iPad (and also the iPhone). You'll see it when you turn on your iPad for the first time. iOS is what powers the iPad's hands-on features, including the multi-touch screen, easy-to-use interface, and built-in apps. In short, it's what makes the iPad work the way it does.
Getting to know the iOS 7 interface
Click the buttons in the interactive below to learn about the different parts of the iOS interface.
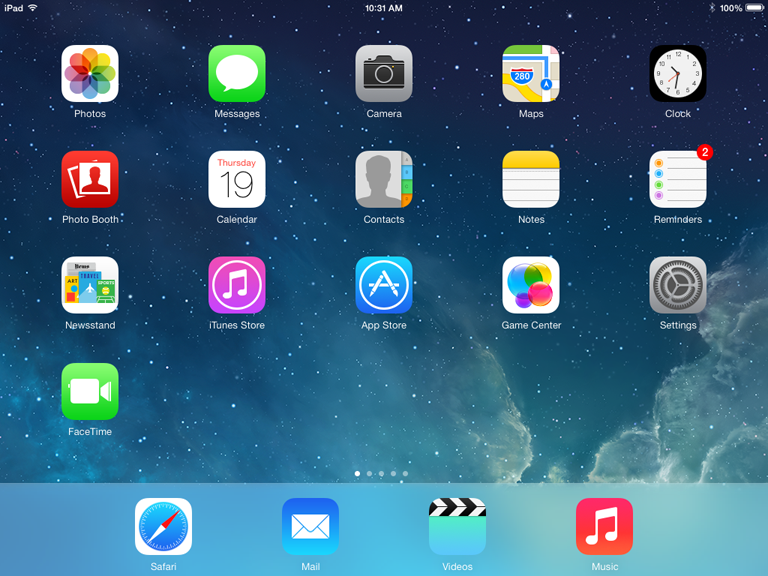
Notifications
To view your notifications, pull or swipe down from the top of the screen. A window will show you reminders, unread emails, and other activity on your iPad. To go to the source of the notification, just tap the one you want.

Control Center
The Control Center allows you to quickly access frequently used settings for your device. Swipe up from the bottom of the screen to adjust the screen brightness, turn Wi-Fi on and off, open the Camera app, and more.

Apps
The icons you see here are shortcuts to your apps. In this example, the icons represent some of the built-in apps that came with iOS. If you choose to download more apps, the icons will appear here too.
To open an app, simply tap the one you want.
The Dock
The dock at the bottom of the screen is designed for your most frequently used apps. By default, it includes Safari, Mail, Photos, and Music. You can customize your dock by adding or removing icons, so you always have access to your favorites.
The Status Bar
The status bar at the top of the screen displays current information about your iPad. This includes (from left to right) the status of your internet connection, the time, and your remaining battery life.
The Home Screen
The screen you see here is called the Home screen; however, it may help to think of it as similar to your computer desktop. It's where all of your apps are kept, and it's the first thing you see when you turn on your device.
You can even have multiple Home screens, to make room for more apps, and to organize the icons. To navigate between screens, swipe left or right.
Multi-touch gestures
Gestures, sometimes called multi-touch gestures, are what you'll use to open apps, navigate the Web, and more.
- Tap to "click" or select something on the screen; for example, an app or a link. You can also tap and hold to occasionally access other options (think of this as "right-clicking").
- Drag to scroll up and down, left and right, or any other direction on the screen.
- Swipe left or right to flip through pages on the Home screen, photos, or pages in an e-book.
- Swipe left or right with four or five fingers to switch between open apps.
- Double-tap to zoom in or out on photos, webpages, and certain apps.
- Pinch to zoom in or out almost anywhere.
- Pinch four or five fingers together to jump to the Home screen, no matter where you are.
- Swipe up with four or five fingers to pull up the multi-tasking bar.
Understanding apps
Even if you're new to the iPad, you've probably heard of apps before. The concept is simple: Apps are programs that are designed to run on your device.
The iPad comes with a number of built-in apps that you can access immediately from the Home screen. They're a great place to start for new users because there's nothing to download or install. Many of these apps are ready to use right out of the box (like the Camera app), while others require a little more setup (like Mail and Contacts). We'll take a look at some of the built-in apps later in this tutorial.
Once you've explored the apps that came with your device, you might want to try downloading some more from the App Store. There are thousands of apps that you can download for free. Many other apps cost as little as $0.99, although some may be more expensive.