
iPad Basics
Installing and Managing Apps
Installing and managing apps
Even if you're new to the iPad, you've probably heard of apps. The concept is simple: Apps are programs that are designed to run on your device. The iPad comes with several built-in apps, but you can download more apps from the App Store. The iPad also makes it easy to manage the apps on your device.
The App Store
The App Store gives you access to hundreds of thousands of apps. You'll find everything from games to entertainment to productivity tools—even apps that can help you with common tasks like studying for an exam, cooking dinner, or keeping track of travel plans.
There are thousands of apps you can download for free. Many other apps cost as little as $0.99, although some may be more expensive. If you're not sure which apps to try first, the App Store can help by giving you recommendations or showing you what's popular with other iPad users.
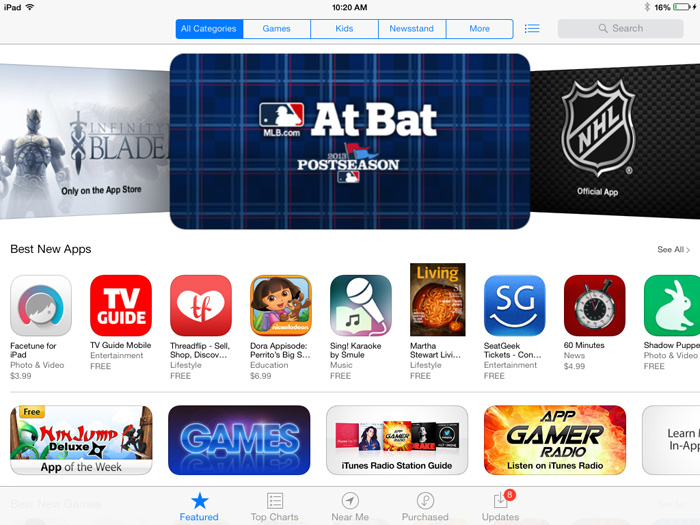 The App Store
The App StoreYou'll need an Apple ID and a valid credit card to purchase apps from the App Store (including free apps). Review our Extra on Creating an Apple ID for more information.
New to the App Store?
If you're new to the App Store, Apple has organized some of the most useful and popular apps for new iPad users in one place. Open the App Store, scroll down to Quick Links, then tap New to the App Store?
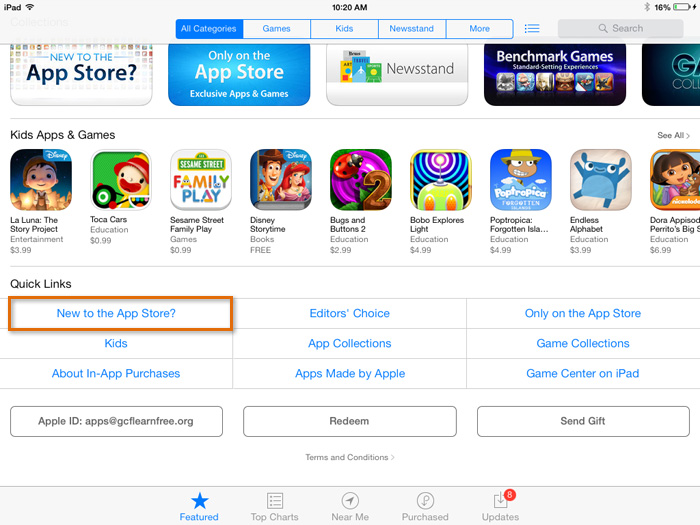 Quick Links in the App Store
Quick Links in the App StoreA list of popular apps will appear. Each app will note its price (or it will say Free). Simply tap an app to learn more about it. The app page will appear with information about how the app works, user reviews, screenshots, and more.
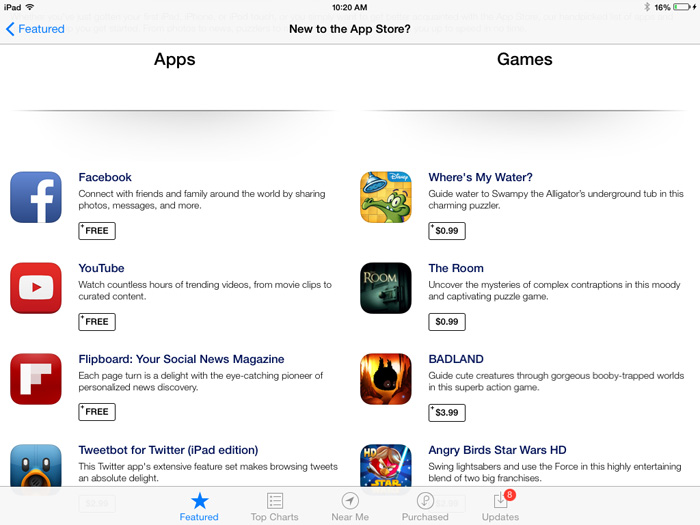 Recommend apps for getting started with the iPad
Recommend apps for getting started with the iPadAs you become more familiar with the App Store, you may be interested in some of the apps we've tested and enjoyed. For more information, take a look at these articles from our blog:
Multi-tasking
You may be used to using several programs at the same time on your computer, which is also known as multi-tasking. On the iPad, multi-tasking works a bit differently. Although you can't use several apps at the same time, you can easily switch between apps without going to the Home screen. For example, you might be browsing the Web in Safari and then decide to send a message through the Mail app.
To make multi-tasking as seamless as possible, your iPad will keep recent apps paused in the background. When you switch to a recent app, you won't have to wait for it to load—you can simply pick up where you left off.
To switch between apps:
Sometimes you may want to quickly switch between apps without returning to the Home screen. For example, you might be browsing the Web in Safari and then decide to send a message through the Mail app.
- Quickly press the Home button two times. A preview of your current apps will appear. You can swipe left or right to browse through the current apps. Simply tap an app to open it.
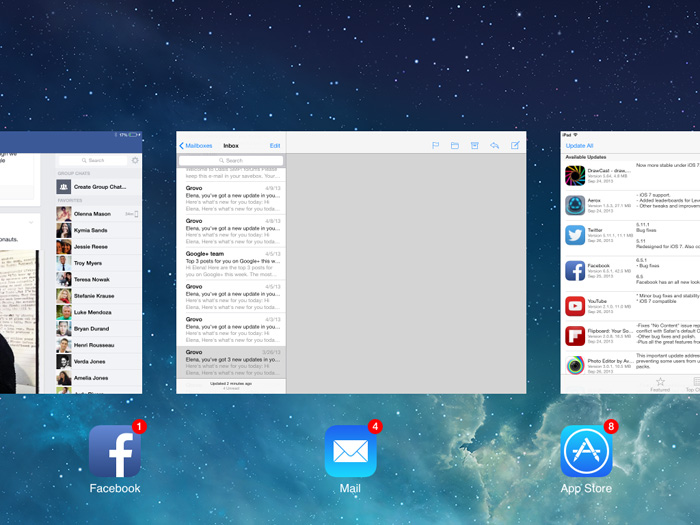 Switching between apps
Switching between apps
To close apps:
When you switch to the Home screen, the app you're using doesn't actually close; it just remains paused in the background. However, if an app stops working correctly, it sometimes helps to force the app to close. This is similar to force-quitting an unresponsive program on a computer.
Keep in mind that you don't need to close apps this way unless there is a problem—because the apps are paused, they won't slow down your iPhone or drain the battery.
- Quickly press the Home button two times. A preview of your current apps will appear. Swipe up on any app to close it.
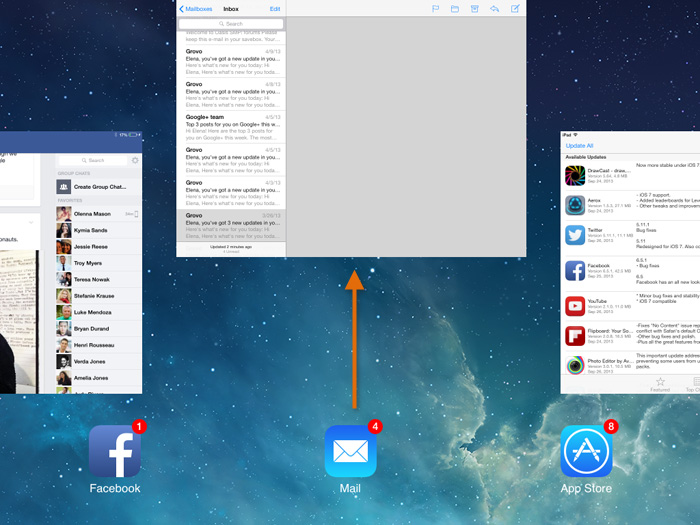 Swiping up to close an app
Swiping up to close an app
Background App Refresh
The iPhone also uses a feature called Background App Refresh to update certain apps in the background, which can have a small effect on your battery life. If you prefer, you can turn off Background App Refresh for some or all of your apps. To modify these options, open Settings, tap General, then select Background App Refresh.
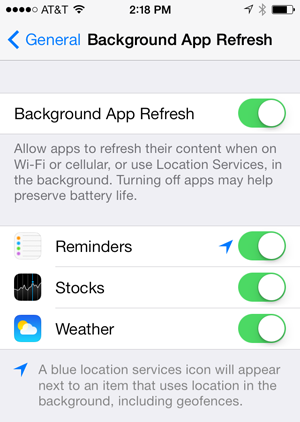 Background App Refresh Options
Background App Refresh OptionsTo learn more about multi-tasking, review this support page from Apple on Understanding Multitasking.
Managing apps
The Home screen contains an icon for every app on your device. This means it can get pretty crowded, especially if you've installed a lot of apps from the App Store. Here are some tips to help you customize your Home screen so your favorite apps are always easy to find:
- Rearrange your icons by touching and holding any app on the Home screen. When the icons begin to shake, drag and drop them wherever you want (even on or off the dock). To move an icon to another screen, drag it to the left or right edge and hold until it switches to the new screen. When you're done, press the Home button to make the icons stop shaking.
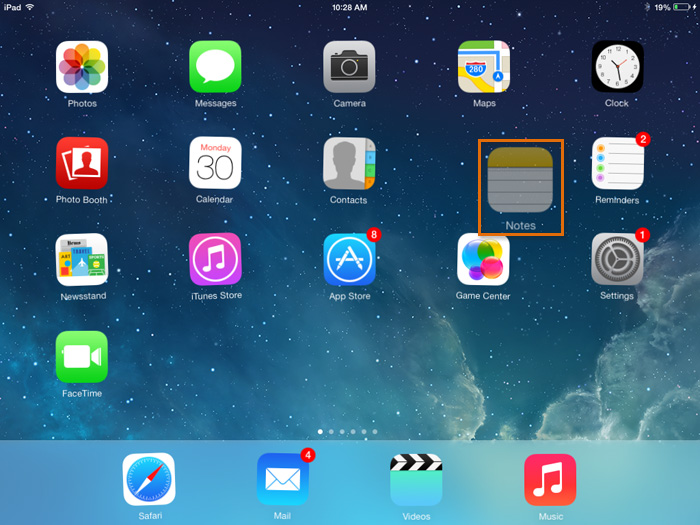 Moving an app icon
Moving an app icon - If you're on the last page of apps, you can create an additional Home screen by dragging an icon to the far right edge. When you're done, press the Home button.
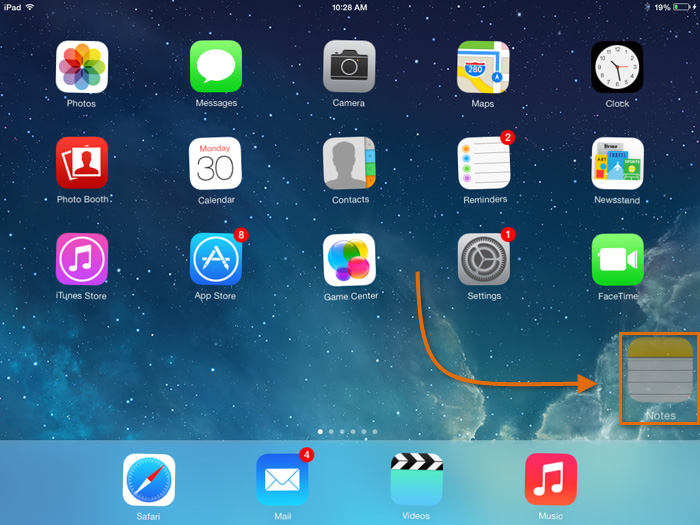 Creating a new Home screen
Creating a new Home screen - Create a folder by dragging one icon on top of another. To add more icons to the folder, keep dragging and dropping the ones you want. This is a great way to organize similar apps and remove clutter from your Home screen. When you're done, press the Home button.
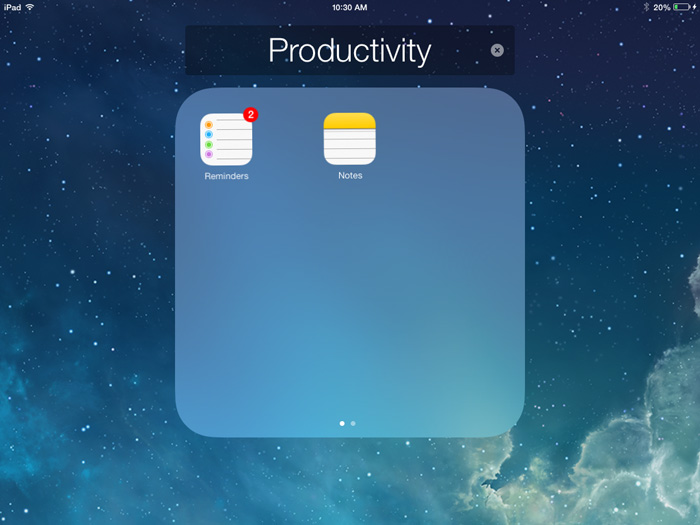 Creating a folder
Creating a folder - Search for apps by swiping down from the middle of the Home screen. A search box will appear at the top of the screen. Start typing the name of the desired app—any apps matching your search will appear (along with other files and settings on your iPad).
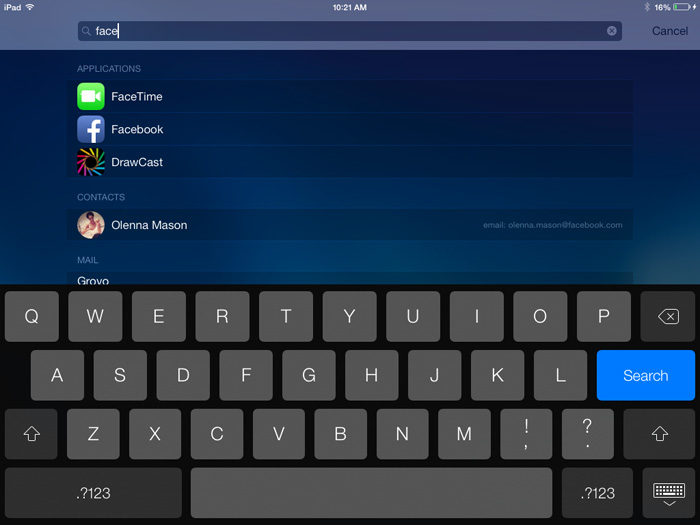 Searching for an app
Searching for an app - Delete apps by pressing and holding any app on the Home screen, then tapping the X in the top-left corner. Note that built-in apps cannot be deleted. When you're done, press the Home button.
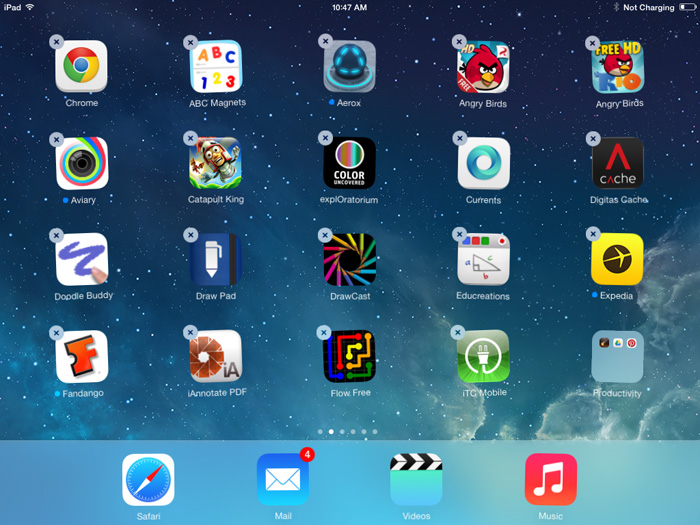 Deleting apps
Deleting apps
Updating apps
Over time, many apps receive updates from the app's developer. Updates usually help an app run more smoothly and may even introduce new features. When an update is available for any of your installed apps, a notification badge will appear on the App Store icon on the Home screen.
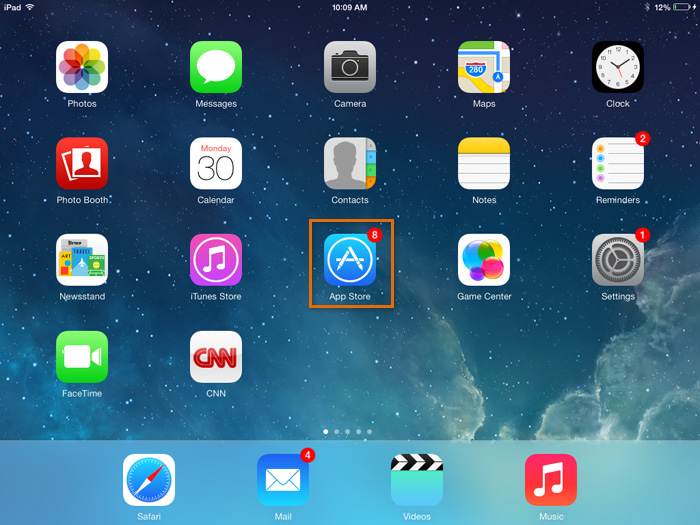 The notification badge indicates available app updates
The notification badge indicates available app updatesTo update an app:
- Open the App Store, then tap Updates in the bottom-right.
- A list of available updates will appear. To update an app, tap Update. You can also tap Update All to install all available updates.
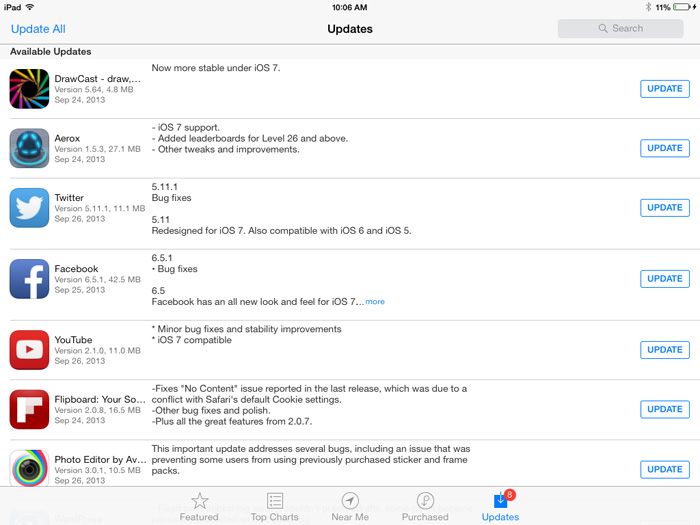 Updating apps
Updating apps
To update all apps automatically:
If you prefer, you can set all updates to install automatically.
- Open Settings from the Home screen.
- Tap iTunes & App Store, then turn on the Updates control.
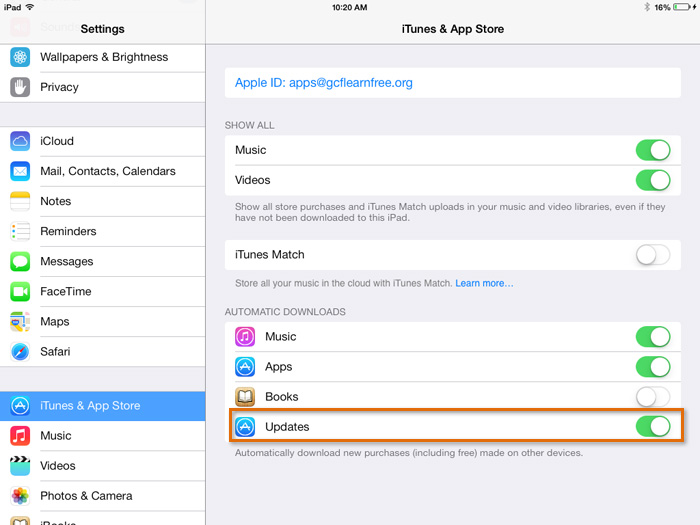 Enabling automatic app updates
Enabling automatic app updates