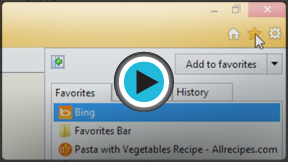Internet Explorer
Adding and Managing Favorites
Favorites
Have you ever found a website you wanted to view later, only to realize that you didn't remember the URL? Favorites (called bookmarks in most browsers) are a great way to save and organize websites so you can revisit them.
In this lesson, we'll discuss how to add favorites in Internet Explorer and how to manage and organize your favorites and folders.
To add a favorite:
- With the desired website open in your browser, select the Favorites button, then click Add to favorites. Alternatively, press Ctrl+D on your keyboard.
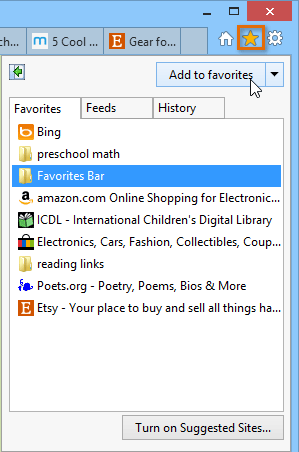 Selecting Add to favorites
Selecting Add to favorites - A dialog box will appear. To choose a folder for your favorite, click the drop-down menu in the Create in: box, then select a folder.
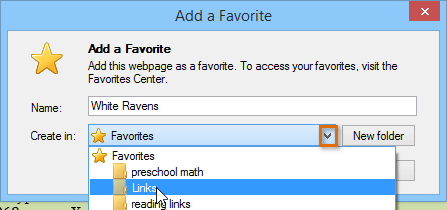 Choosing a folder
Choosing a folder - Click Add to save the website as a favorite.
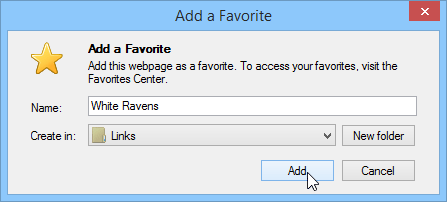 Clicking Add to save the favorite
Clicking Add to save the favorite
Using favorites
Once you've added a website to your favorites, there are several ways to open the website.
- The address bar: As you begin typing in the address bar, any favorites matching the text will appear under Favorites. Click a favorite to open it.
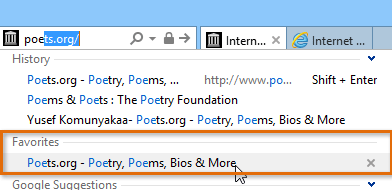 Accessing favorites from the address bar
Accessing favorites from the address bar - The Favorites button: Click the Favorites button, then select the Favorites tab to see your favorites.
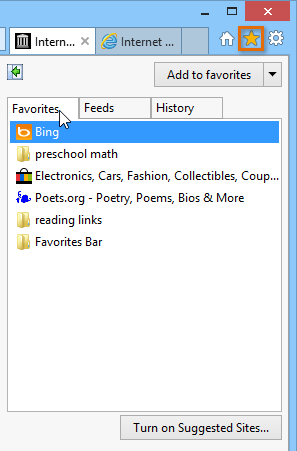 Viewing favorites
Viewing favorites - The Favorites bar: If you have certain sites you use frequently, you can save them to the Favorites bar for quick access. To show the Favorites bar, right-click the top of the browser window, then select Favorites bar. To save the current website to the Favorites bar, click the star in the left corner of the bar.
 Opening the Favorites bar
Opening the Favorites bar - Favorites folders: If you have a few favorites about one topic, you might consider creating a folder for them. We'll discuss various ways to organize your favorites into folders on the next page.
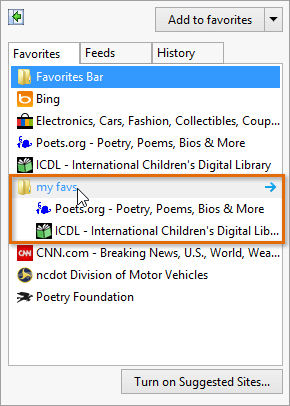 Using a favorites folder
Using a favorites folder
Managing favorites
If you're going to use favorites regularly, you may want to learn how to organize them so they're easy to access. Grouping favorites into folders will make it easier to find the one you need.
To create a folder:
- Click the Favorites button, then select the Add to favorites drop-down menu.
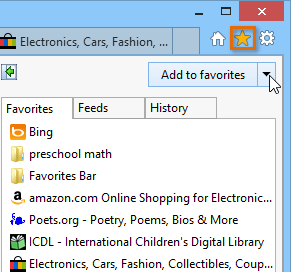 Clicking the drop-down menu
Clicking the drop-down menu - Select Organize favorites.
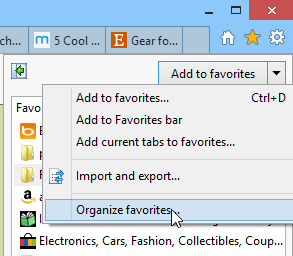 Selecting Organize favorites
Selecting Organize favorites - The Organize Favorites dialog box will appear. Select the New Folder button at the bottom-left.
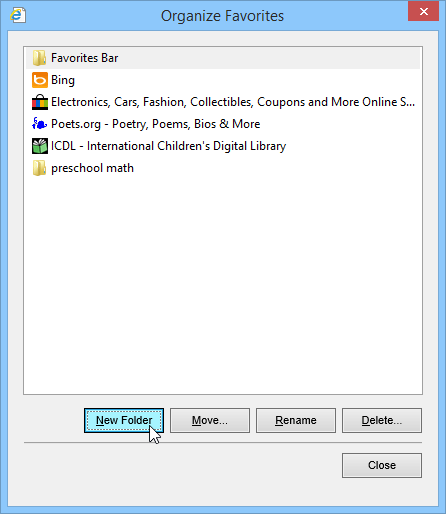 Selecting New Folder
Selecting New Folder - A new folder will appear. Type a name for the folder, then press Enter.
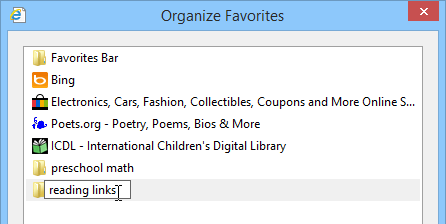 Naming the new folder
Naming the new folder - The new folder will now appear in the Favorites menu.
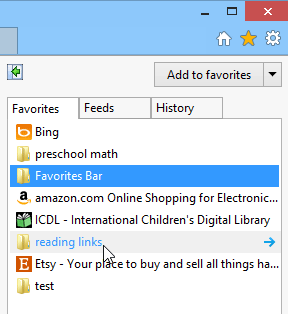 The new folder
The new folder
To move a favorite into a folder:
- From the Organize Favorites dialog box, click and drag a favorite into the desired folder.
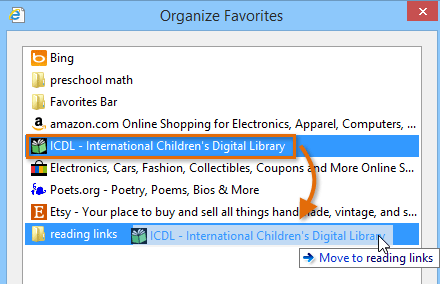 Moving a favorite into a folder
Moving a favorite into a folder - The favorite will appear in the folder.
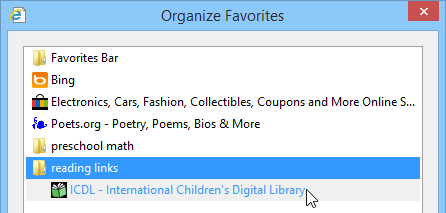 The favorite in a new folder
The favorite in a new folder
To move a folder:
- From the Organize Favorites dialog box, click and drag a folder to the desired location. A black line will appear.
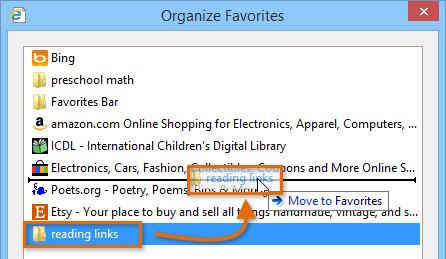 Clicking and dragging a folder
Clicking and dragging a folder - The folder will appear in the new location.
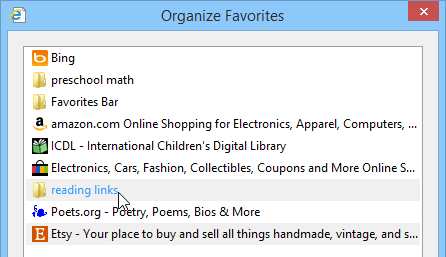 The folder in a new location
The folder in a new location
To add tabs to favorites:
If you're viewing multiple websites about one topic, you can save them all with the Add current tabs to favorites function. The open tabs will be saved as favorites in a new folder, which will allow you find them easily.
- Right-click the top of the browser window, then select Menu bar. The menu bar will appear.
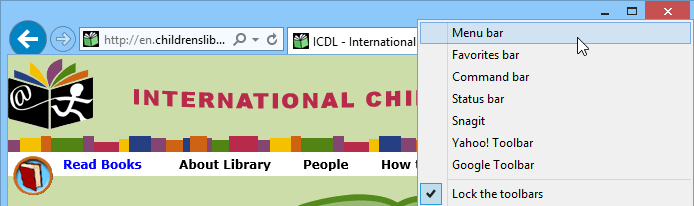 Opening the Menu bar
Opening the Menu bar - Click Favorites, then select Add current tabs to favorites.
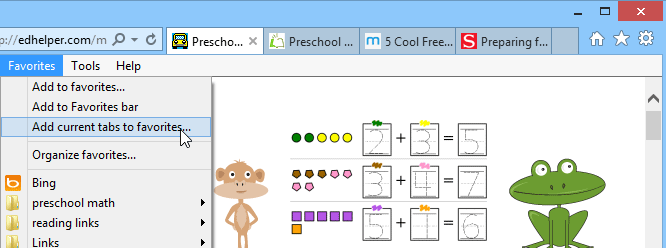 Selecting Add current tabs to favorites
Selecting Add current tabs to favorites - A dialog box will appear. Choose a name and location for the new folder, then click Add.
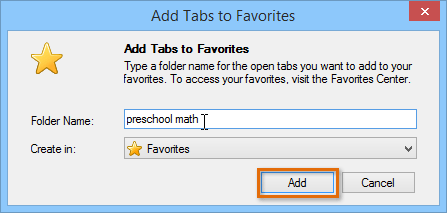 Creating a folder for open tabs
Creating a folder for open tabs - A new folder will appear in the selected location. Select the new folder to access the saved tabs.
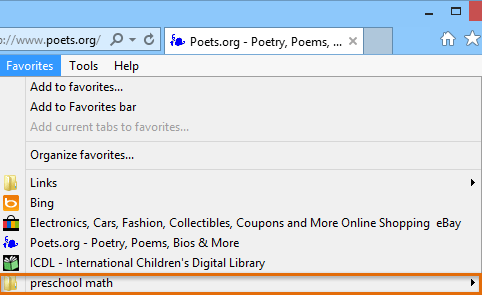 Accessing the folder of saved tabs
Accessing the folder of saved tabs
To delete favorites and folders:
- From the Organize Favorites dialog box, select the favorite or folder you want to delete, then click the Delete button in the bottom right. Alternatively, you can press Delete on your keyboard.
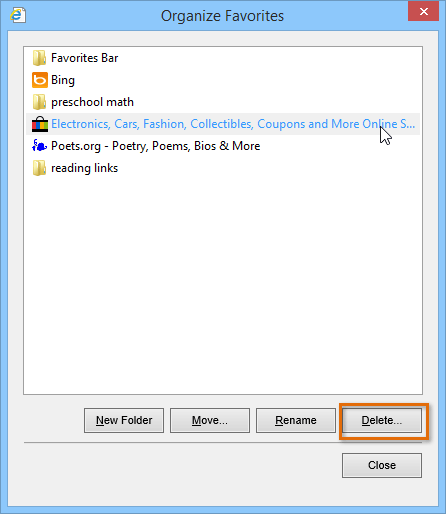 Deleting a favorite
Deleting a favorite - The favorite or folder will be deleted.