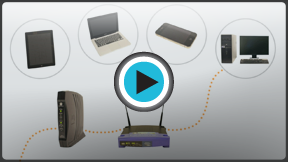Internet 101
Connecting to the Internet
Introduction

So you're interested in getting an Internet connection in your home, or maybe you'd just like to upgrade to a faster service. There are many factors to consider, such as how much speed you need and where you live.
In this lesson, we'll talk about bandwidth, different types of Internet service, wireless internet (Wi-Fi), home networking, and mobile phone Internet access.
How do I connect to the Internet?
Once you've set up your computer, you'll probably want to get Internet access so you can send and receive email, browse the web, watch movies, and do more. Before you can access the Internet, though, there are three things you need: Internet service, a modem, and a web browser.
Choosing an Internet service
Which service is best for me?
It all depends on where you live and how much speed you need. Internet service providers (ISPs) usually offer different levels of speed based on your needs. If you're mainly using the Internet for e-mail and social networking, a slower connection might be all you need, but if you want to download a lot of music or watch streaming movies, you'll want a faster connection. You'll need to do some research to find out what the options are in your area.
Types of Internet service
Review the following interactive to see a few of the more well-known types of Internet service.
Choosing an ISP
Once you have decided which type of Internet access you are interested in, you can determine which ISPs are available in your area that offer the type of Internet access you want. Then you'll need to purchase Internet service from one of the available ISPs. Talk to friends, family members, and neighbors to see which ISP they use. Below are some things to consider as you research ISPs:
- Speed
- Price
- Ease of installation
- Service record
- Technical support
- Contract terms
Although dial-up has traditionally been the cheapest option, many ISPs have raised dial-up prices to be the same as broadband. This is intended to encourage people to switch over to broadband. Generally, you should only use dial-up if it's the only option available.
Hardware needed
Modem
 A DSL modem
A DSL modemOnce you have your computer, you really don't need much additional hardware to connect to the Internet. The primary piece of hardware you need is a modem.
The type of Internet access you choose will determine which type of modem you need. Dial-up access uses a telephone modem, DSL service uses a DSL modem, cable access uses a cable modem, and satellite service uses a satellite adapter. Your ISP may give you a modem (often for a fee) when you sign a contract, which helps to ensure that you have the right kind of modem. However, if you would prefer to shop for a better or cheaper modem, you can choose to buy one separately.
Router
 A wireless router
A wireless routerA router is a hardware device that allows you to connect several computers and other devices to a single Internet connection, which is known as a home network. Many routers are wireless, allowing you to easily create a wireless network.
You don't necessarily need to buy a router to connect to the Internet. It's possible to connect your computer directly to your modem using an Ethernet cable. Also, many modems now include a built-in router, so you have the option of creating a network without having to buy more hardware.
Most routers also act as a hardware firewall, which helps prevent people from gaining access to your computer through the Internet.
Network card
 A network card
A network cardA network card is a piece of hardware that allows computers to communicate over a computer network. Most newer computers have a network card built into the motherboard, so it probably is not something you will need to purchase. The network card will have an Ethernet port, a wireless connection, or both.
If you have a laptop with a wireless connection, you can access the Internet at any place that offers a Wi-Fi connection. Many restaurants, coffee shops, bookstores, hotels, and other businesses offer free Wi-Fi. In addition, many cities provide free Wi-Fi in public areas such as parks and downtown areas.
Web browsers
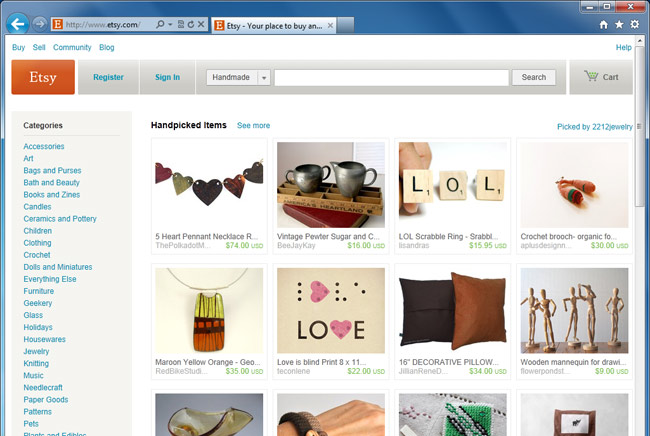 Internet Explorer
Internet ExplorerA web browser is the tool you use to access the World Wide Web. The browser's main job is to display webpages. It also lets you create bookmarks (sometimes called Favorites) for sites you like so you can easily find them again later.
Your computer probably came with a browser pre-installed. PCs come with Internet Explorer, and Macs come with Safari. If you prefer to use a different browser, you can download Firefox, Google Chrome, or Opera. All of these browsers are free.
Setting up your Internet connection
Once you have chosen an ISP and purchased the appropriate modem, you can use the instructions provided by your ISP (or included with the modem) to set up your Internet connection. Depending on what type of service you have, your ISP may need to send a technician to your house to turn on the connection.
After you have everything set up, you can open your web browser and begin using the Internet. If you have any problems with your Internet connection, you can call your ISP's tech support number.
Internet on mobile devices
 Using mobile internet
Using mobile internetWith tablet computers and mobile phones, it's possible to have full Internet access, allowing you to check your e-mail and browse the Web away from home. To do this, you'll need a data plan, which adds an additional monthly fee to your mobile phone bill. Data plans are also available for laptops and e-readers such as the Kindle.
Just like regular cell phone service, it's important to choose a provider that has good coverage in your area. You may want to ask your friends, family, or coworkers which providers they use.
With some devices, such as the iPad, you can choose not to buy a data plan, and you'll still be able to access the Internet whenever you are connected to a Wi-Fi network. If you set up a home wireless network, your device can automatically connect to it whenever you're at home. Also, many restaurants, libraries, and downtown areas offer free Wi-Fi.
Mobile data plans are often referred to as 3G, which means it's the third generation of wireless standards. Many companies now provide 4G (fourth-generation) data services, which allow you to have broadband speeds on your mobile device.
Home networking
If you have multiple computers at home and want to use all of them to access the Internet, you'll probably want to create a home network. In a home network, all of your devices connect to your router, which is connected to the modem. This means everyone in your family can use the Internet at the same time, and you don't have to purchase a separate Internet service for each computer.
How is a home network used?
 Using multiple computers on a home network
Using multiple computers on a home networkEach computer on a network doesn't just connect to the Internet—it also connects to the other computers and devices on the network. This means you can easily share files with other computers. Some programs even let you stream music and movies from one computer to another. One example of this is the Home Sharing feature in iTunes. These types of features are easy to set up, but it's up to you whether you want to use them.
Home networks aren't just for families! Even if you live alone, you may have multiple devices that can connect to a network. Many phones, printers, MP3 players, video game consoles, and digital video recorders (DVRs) are equipped with wireless cards and often require very little setup to connect them to your home network.
Wireless security
 A router with Ethernet cables attached
A router with Ethernet cables attachedA home network can be wired (using Ethernet cables) or wireless (using Wi-Fi). It may also be a mixture of the two, with some devices connecting with Ethernet and others connecting wirelessly. Wireless is generally more convenient; however, you'll need to think about wireless security. Below are some important security terms you'll need to know:
- SSID: A service set identifier, commonly called the SSID, is the name of a wireless network. You should change the default SSID to something unique that you'll remember. You may not want to use your actual name, but you can use a hobby or other interest (for example, rockclimbing1).
- Encryption password: An encryption password is a series of characters that is used to control access to the network. For even greater security, some people use a passphrase, which is longer (and therefore more secure) than a password. You should choose a password or passphrase that's easy for you to remember but difficult for others to guess.
- Encryption: Encryption prevents unauthorized people from reading data that is transmitted over your wireless network. The data is coded into an unreadable form, and it can only be decoded by a computer that has the correct password (or passphrase). The most common types of encryption for wireless networks are WPA (Wi-Fi Protected Access) and WPA2.
Although it's possible to create a wireless network that doesn't have a password, it is very risky. You should always create a password or passphrase to protect it from unauthorized access.
Setting up a home network
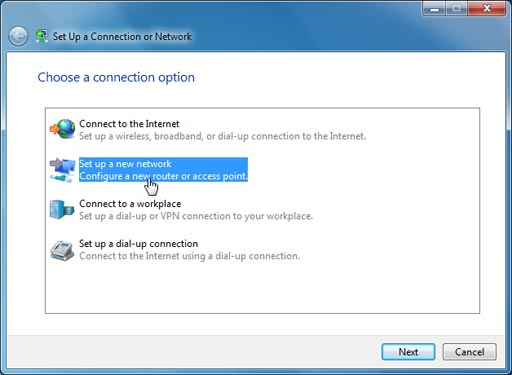 Setting up a network
Setting up a networkBefore you set up your home network, you'll need to have a working Internet connection. The exact process of creating a network will vary depending on what type of computer you have, as well as what type of Internet service you have. You should use the instructions provided by your ISP (or the ones included with your router) when setting up your network. The following steps will give you an idea of what to expect:
- If you have a separate router, connect it to the modem, and make sure it has power through the power adapter. If you have a combined router and modem, you won't have to do this.
- Connect all nonwireless devices to your router using Ethernet cables. You may also need to connect your computer to the router until setup is complete, even if your computer has a wireless card.
- From your computer, you will need to create the SSID and password (or passphrase) for your router. You now have a wireless network that you can begin connecting wireless devices to.
- On each wireless device, you will need to go to your network settings and select the name (SSID) of the network you just created. You will then be prompted to type in your password.
At this point, your home network setup is complete. If your network isn't working, the instructions from your ISP should include some troubleshooting tips. You can also call your ISP's tech support number if you're still having trouble.
To learn how to safely use a wireless network, check out Wireless and Mobile Device Safety in our Internet Safety tutorial.