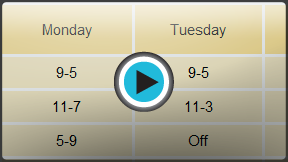Google Docs
Working with Tables
Introduction
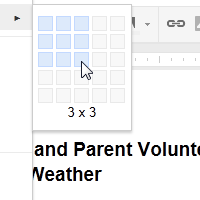
A table is a grid of cells arranged into rows and columns. Tables can be customized and are useful for various tasks such as presenting text information and numerical data.
In this lesson, you will learn how to create a blank table, modify an existing table, and edit table properties.
Inserting and modifying tables
Watch the video to learn how to work with tables in Google Documents.
To insert a table:
- Place the insertion point at the location where you want to insert a table.
- Click the Table drop-down menu and hover the mouse over Insert table. A grid of squares appears.
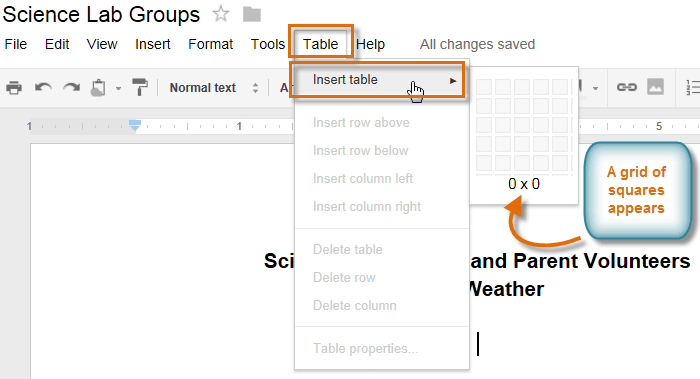 Inserting a new table
Inserting a new table - Drag the mouse over the grid of squares to select the number of columns and rows in the table.
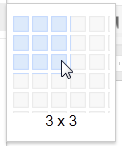 Selecting columns and rows
Selecting columns and rows - Click the mouse, and the table appears in the document. The insertion point will now be in the top left cell.
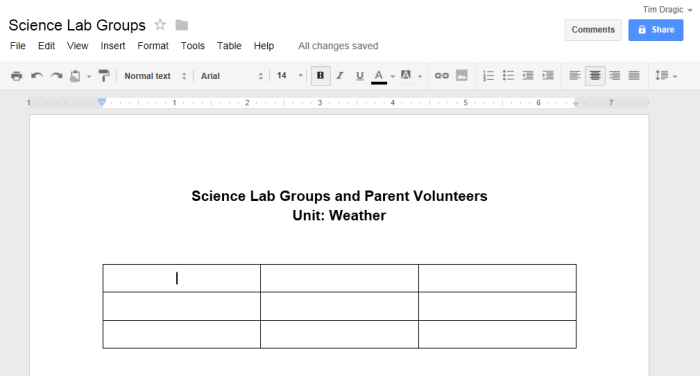 A new table
A new table
To delete the table, right-click anywhere on the table and select Delete table from the menu that appears.
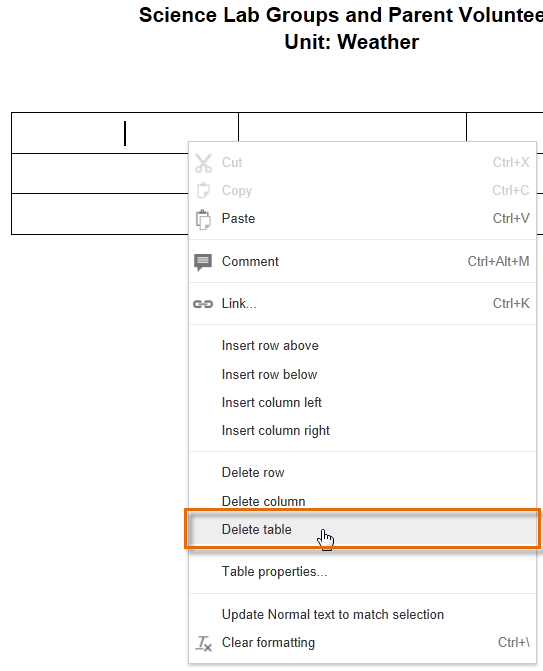 Deleting the table
Deleting the tableTo add an additional row:
- Right-click in a row adjacent to the location where you wish to add a row, then select Insert row above or Insert row below from the menu that appears.
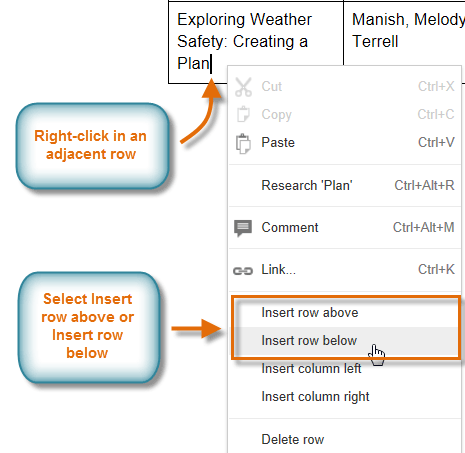 Inserting a new row
Inserting a new row - The new row appears in the table.
 The additional row
The additional row
To add an additional column:
- Right-click in a column adjacent to the location where you wish the new column to appear, then select Insert column left or Insert column right from the menu that appears.
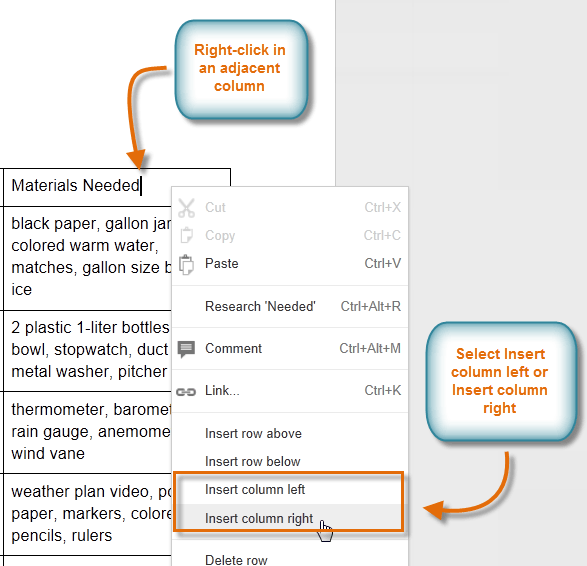 Inserting a column to the right
Inserting a column to the right - The new column appears in the table.
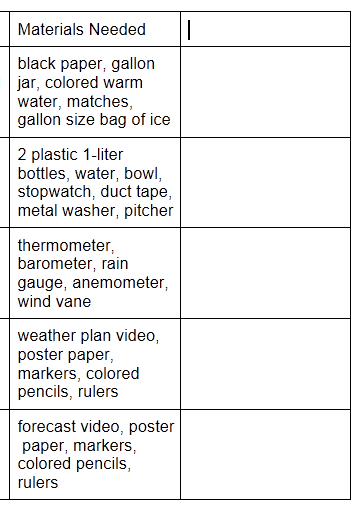 The additional column
The additional column
To delete a row or column:
- Right-click the mouse in the row or column you wish to delete, then select Delete row or Delete column from the menu that appears.
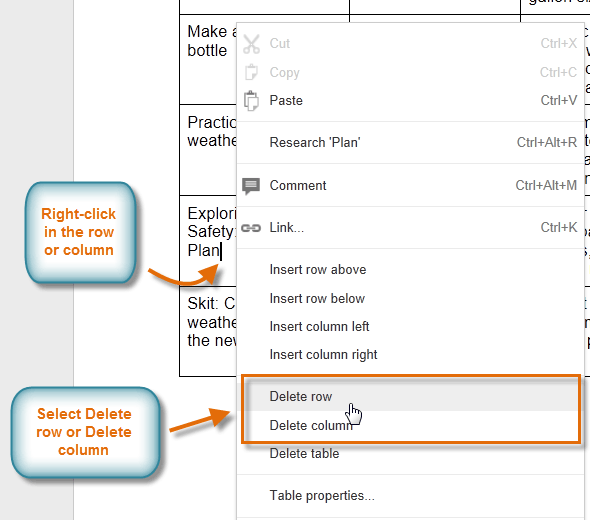 Deleting a row
Deleting a row
Editing table properties
In Google Documents, you can make modifications to an existing table by adjusting the table properties like cell dimensions, alignment, border size, and color.
To modify cell dimensions:
You can modify the dimensions of cells by adjusting their border lines.
- Hover over the border line you wish to modify. The cursor will change into a double arrow
 .
.
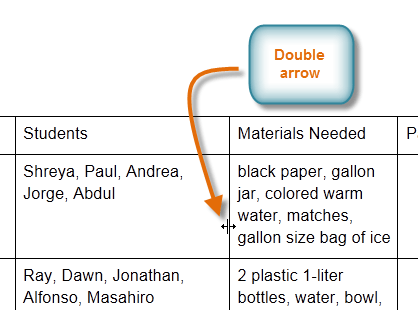 The double arrow
The double arrow - Click, hold, and drag the border line. A blue guide line will appear to help you see the new length and width of the cell.
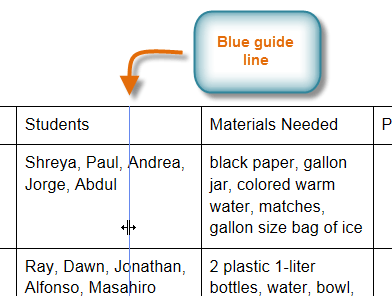 Using the guide line
Using the guide line - Release the mouse at the desired location. The cell dimensions will change.
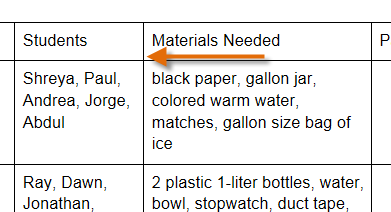 Viewing the new dimensions
Viewing the new dimensions
You can also enter exact cell dimensions using the Table Properties dialog box. Right-click the cell you wish to modify, then select Table properties... from the menu that appears.
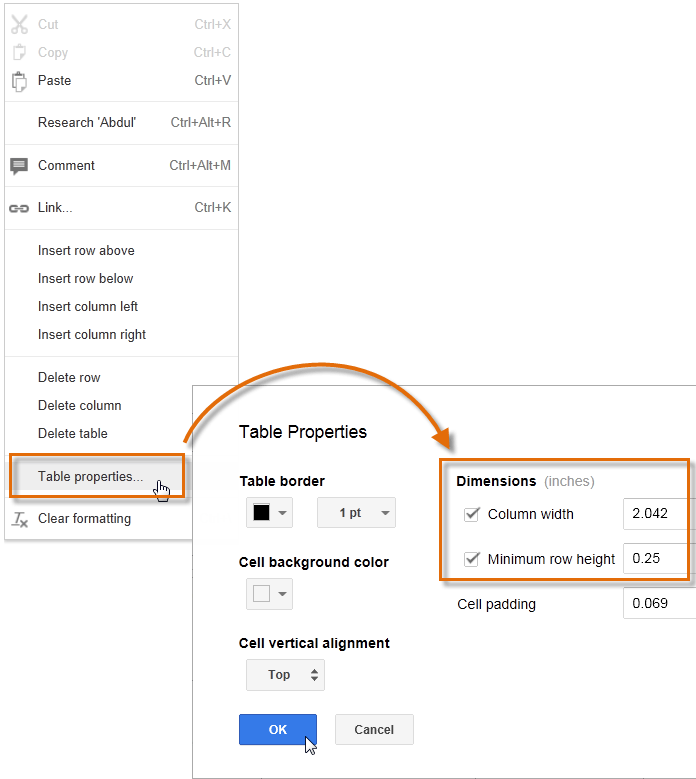 Entering exact dimensions
Entering exact dimensionsTo modify the horizontal cell alignment:
You can modify the horizontal alignment of a cell so its contents are aligned to the left, center, or right side of the cell. In Google Documents, horizontal cell alignment is changed by selecting one of the four alignment buttons in the shortcut toolbar.
- Select the cell or cells you want to align.
 Selecting cells to align horizontally
Selecting cells to align horizontally - Click the desired alignment button from the four options in the shortcut toolbar.
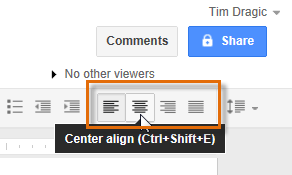 Clicking the Center align shortcut
Clicking the Center align shortcut - The text will realign.
 The Center aligned cells
The Center aligned cells
To modify the vertical cell alignment:
Vertical cell alignment refers to aligning the contents of a cell to the top, middle, or bottom area of a cell. In Google Documents, you can change the vertical alignment of a cell by modifying the Cell vertical alignment in the Table properties dialog box.
- Select the cell or cells you want to align.
- Right-click and select Table properties... from the menu that appears.
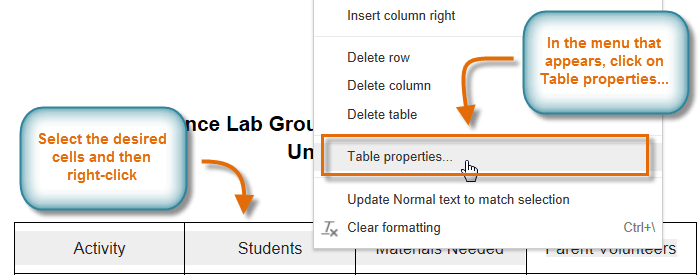 Clicking Table properties...
Clicking Table properties... - The Table Properties dialog box appears. Click the Cell vertical alignment box.
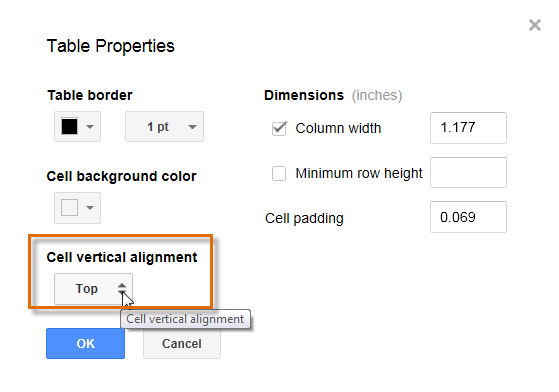 Clicking the Cell vertical alignment box
Clicking the Cell vertical alignment box - Select the desired alignment.
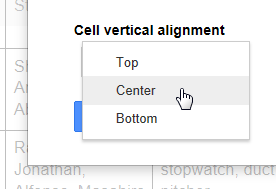 Centering the vertical alignment
Centering the vertical alignment - Click OK. The text will realign.
 Vertically aligned cells
Vertically aligned cells
To modify the border size:
- Right-click anywhere in the table. Select Table properties... from the menu that appears.
- The Table Properties dialog box will appear. Click the Table border size drop-down arrow, then select the desired size.
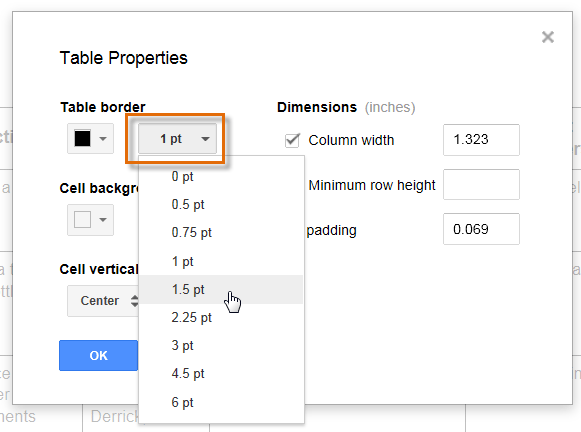 Modifying the border size
Modifying the border size - Click OK. The new border size will appear in the document.
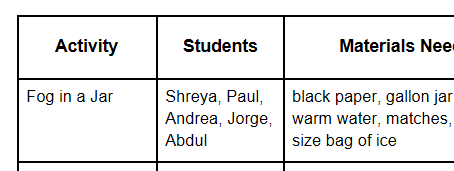 Viewing the larger border
Viewing the larger border
To change the cell background color:
- Select the cell or cells you wish to modify.
- Right-click and select Table properties... from the menu that appears.
- The Table Properties dialog box will appear. Click the Cell background color drop-down arrow, then select the desired color.
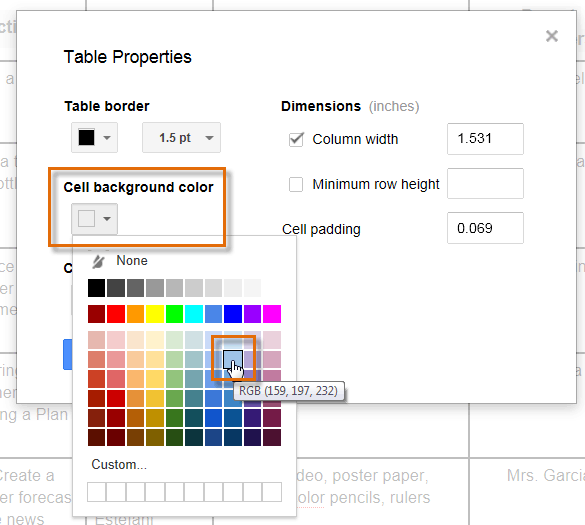 Changing the cell background color
Changing the cell background color - Click OK.
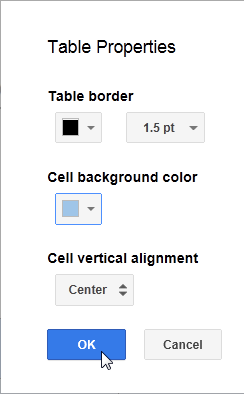 Clicking OK
Clicking OK - The new color will be applied to the cells.
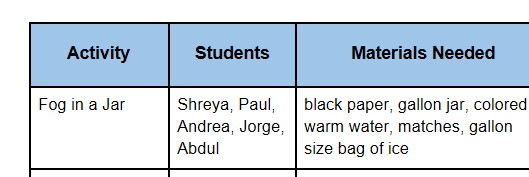 The new cell background color
The new cell background color
To modify the border color:
- Right-click anywhere in the table. Select Table properties... from the menu that appears.
- The Table Properties dialog box will appear. Click the Table border color drop-down arrow, then select the desired color.
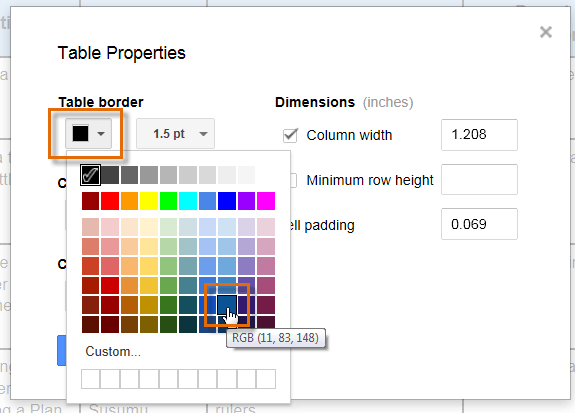 Modifying the border color
Modifying the border color - Click OK.
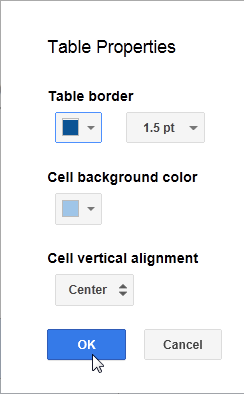 Setting the new border color
Setting the new border color - The new border color will be applied to the table.
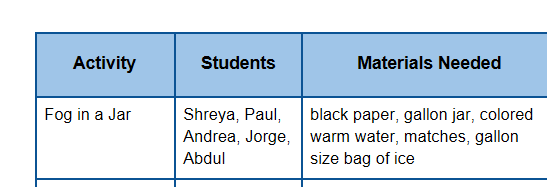 The new border color
The new border color
Challenge!
To work through the challenge, open GCFLearnFree L12: Science Lab Groups and copy the file to your Google Drive. View the instructions below the challenge if you're not sure how to make a copy of the file.
- Add an additional row below the last row of the table.
- Add text to the row you created. Left-align the text horizontally, and center it vertically.
- Modify the cell width of the Materials Needed column to make it wider.
- Try increasing the border size.
- Select a row of the table, and change the cell background color to your favorite color.
- Try inserting a new table on the second page.
To copy the example file to your Google Drive:
In these tutorials, we will provide example files you can use to practice what you've learned in each lesson. Because these files are Google Docs we have chosen to share, you will need to copy the file to your Google Drive before you can edit the file.
- Click the link at the top of this page to open the example file.
- The example file will appear in a new browser tab or window. If you are not currently signed in to your Google account, locate and click Sign in on the top-right corner of the page.
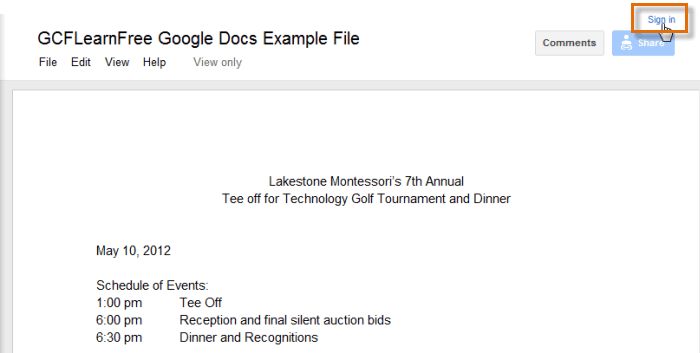 Signing in to your Google Account
Signing in to your Google Account - After you have signed in to your Google account, locate and select File in the toolbar menu, then select Make a copy... from the drop-down menu.
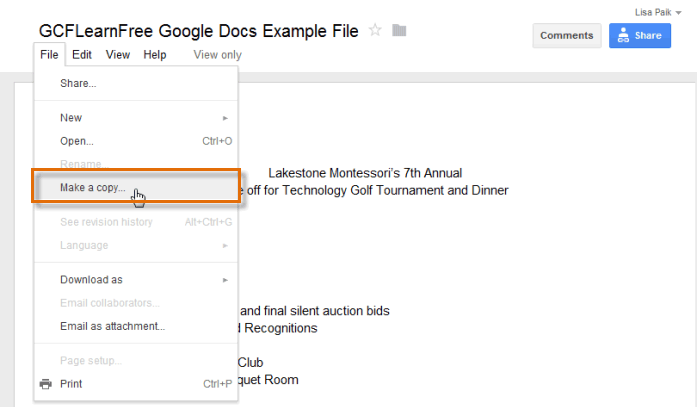 Making a copy of the example file
Making a copy of the example file - The Copy Document dialog box will appear. Click OK.
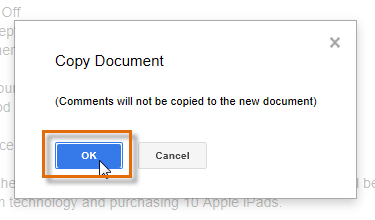 Clicking OK
Clicking OK - The copy of the file will appear in a new browser tab. Now you're ready to start using the example file.
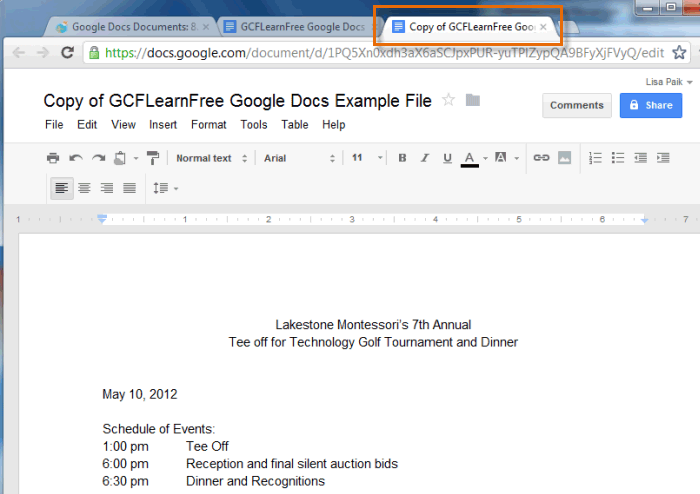 Viewing the copied example file in a new tab
Viewing the copied example file in a new tab