
Google Docs
Converting and Printing Docs
Introduction
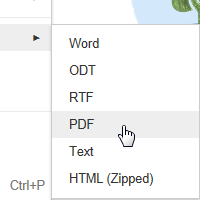
Whenever you create a file in Google Drive, that file will remain accessible to you any time you log in. However, there may be times when you want to download or print that file.
In this lesson, you'll learn how to convert and download files from Google Drive. You'll also learn how to print documents, spreadsheets, and presentations.
Converting files from a Google Drive format
Sometimes you may find that you have a need to download a file from your Google Drive. You may want to attach it to an email or open it in another application that allows for more formatting options (like Microsoft Word or Excel). Any file stored in its original format can be downloaded and used right away. But when downloading a file in a Google Drive format, Google Drive will need to convert, or change, it, into a formatted file, such as a DOC, PDF, or RTF.
You will need to select the format that is most useful to you and your needs for the file. In this example, we'll show you how to convert a Google document file into a PDF file.
To convert a doc into a PDF file:
Converting a Google document into an Adobe Acrobat document, which is called a PDF file, can be especially useful when you no longer wish to make changes to it. A PDF retains the document's original formatting, allowing someone else to view the file but not make any changes. This might also be helpful when attaching a document to an email or posting it as downloadable link on a website.
- Click to open the file you want to convert.
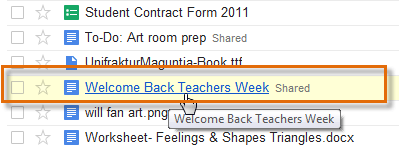 Clicking a selected file to open it
Clicking a selected file to open it - Locate and select the File drop-down menu.
- Hover the mouse over the Download as option and select your desired conversion format from the drop-down menu. Here, we'll select PDF.
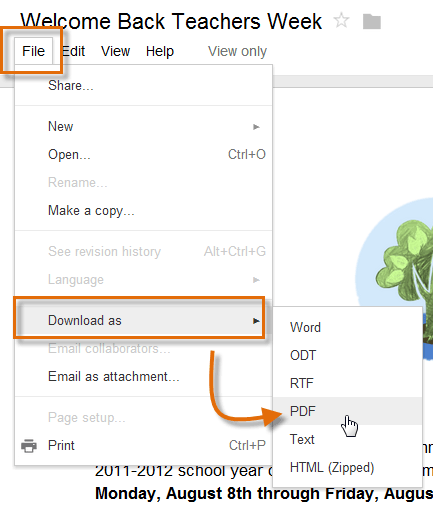 Selecting a format to convert the doc
Selecting a format to convert the doc - The file will convert and download. When finished, the Downloads dialog box will appear. Double-click to open the file.
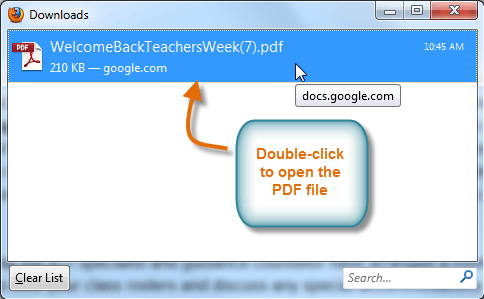 Opening a downloaded PDF file
Opening a downloaded PDF file
To convert multiple docs into PDF files:
If you do not need to choose a specific file type for individual files, Google Drive makes it easy to download and convert several files at once. The files will then download to your computer as zipped, or compressed, files. Here, we'll convert multiple document files into PDFs.
- Select the box next to each file you will convert. In this example, we will select two documents and one presentation.
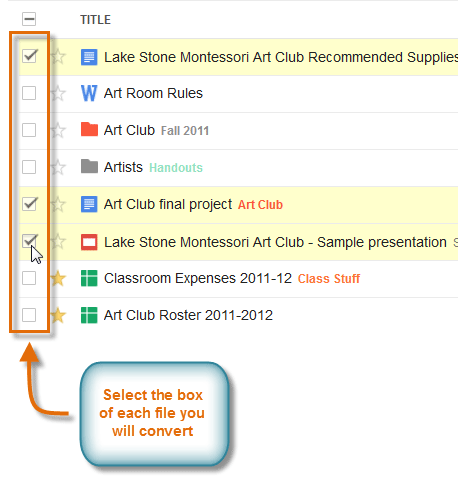 Clicking multiple docs to convert
Clicking multiple docs to convert - Click the More button, then select Download... from the drop-down menu.
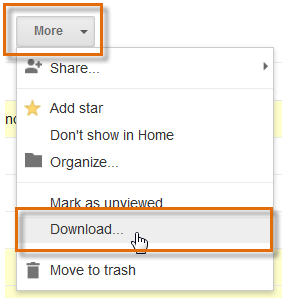 Selecting Download...
Selecting Download... - The Convert and Download dialog box will appear. Each type of file selected will be placed into a group. In our example, the two documents we selected were placed into the first group, and the presentation was placed into the second group.
- Select a conversion format for each group. In our example, we'll choose PDF for both groups.
- Click Download to begin converting and downloading the files.
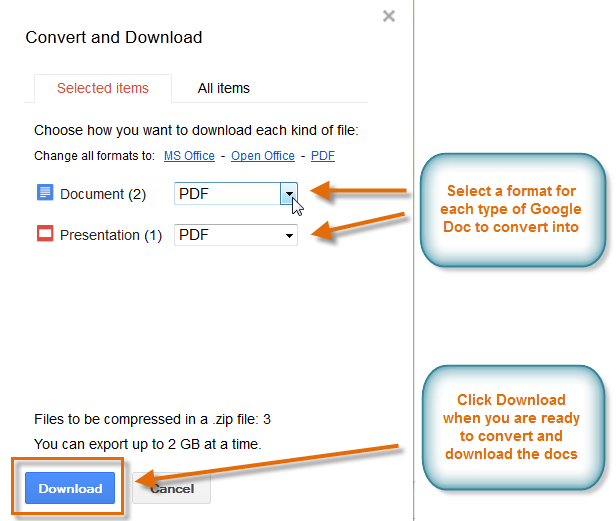 Making selections in the Convert and Download dialog box
Making selections in the Convert and Download dialog box - Google Drive will convert and zip (compress) your files and download them to your computer. The Zipping Files dialog box will appear briefly and then disappear when the files begin to zip.
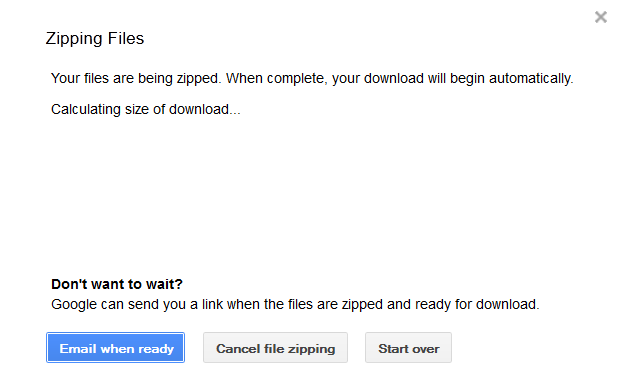 Zipping selected files
Zipping selected files - When zipping has finished, the Zipping Complete dialog box will appear. Click Close to continue. The zipped files will continue downloading automatically.
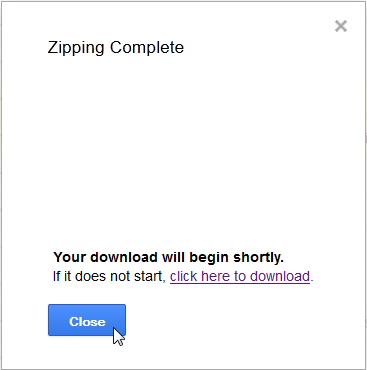 Closing the Zipping Complete confirmation
Closing the Zipping Complete confirmation - When the files have finished downloading, a dialog box will appear at the bottom of the window. Click Open.
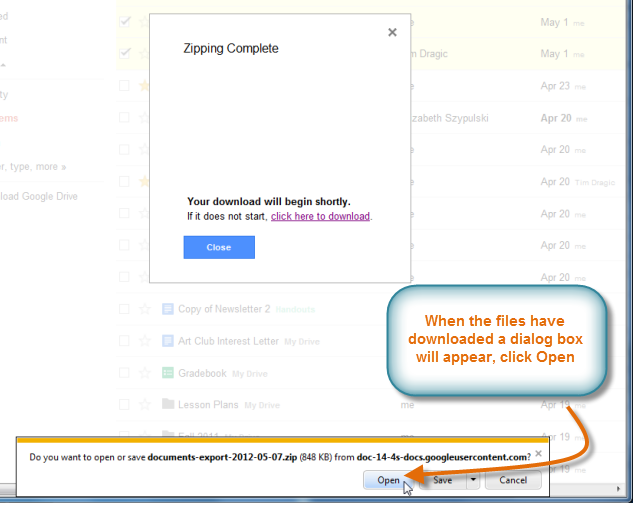 Opening downloaded documents
Opening downloaded documents - The Open Documents dialog box will appear. Double-click a file to open it on your computer.
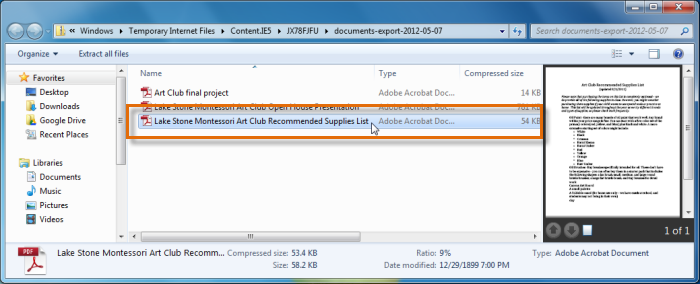 Selecting a file to open
Selecting a file to open
Printing docs in Google Drive
If you are creating and editing files in a Google Drive format, you can also print those files directly from your browser. Printing from Google Drive should feel familiar if you have ever printed a file using Microsoft Office. Google Drive offers a print preview option, which allows you to see how the file will appear on the page before printing. You can also change the printer settings to modify the page layout and formatting before sending the file to the printer.
There are several ways to print a file:
- Clicking the Print button

- Using the keyboard shortcut Ctrl+P (Windows users) or Command+P (Mac Users)
- Clicking the File drop-down menu and selecting Print
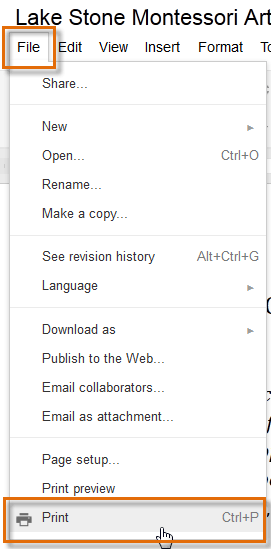 Selecting Print
Selecting PrintPrint preview will vary depending on which type of Google doc you are viewing. Sometimes it is available as a menu option, while other times it is shown in the Print dialog box.
Printing documents in Google Drive
When printing a Google document, you will download it to your computer as a PDF file. You will then need to open the PDF file to print it.
To print a document in Google Drive:
- Locate and select the document you want to print.
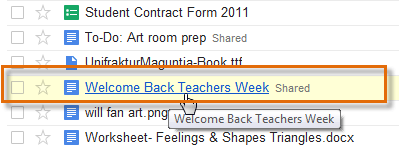 Opening a Google document
Opening a Google document - The document will open in a new tab in your browser.
- Click the Print button. Google Drive will automatically download a PDF file of the document to your computer.
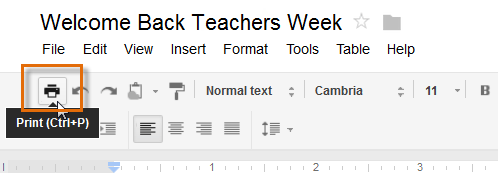 Clicking the Print button
Clicking the Print button - When the download is complete, the Downloads dialog box will appear.
- Double-click to open the PDF file.
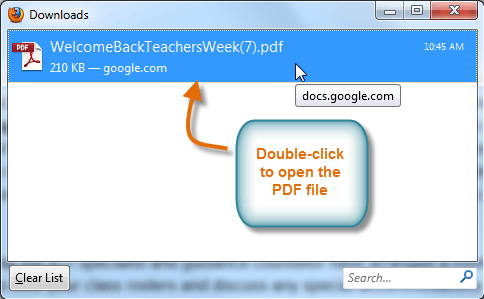 Opening the PDF file
Opening the PDF file - Navigate to the File drop-down menu and select Print
 to open the Print dialog box.
to open the Print dialog box.
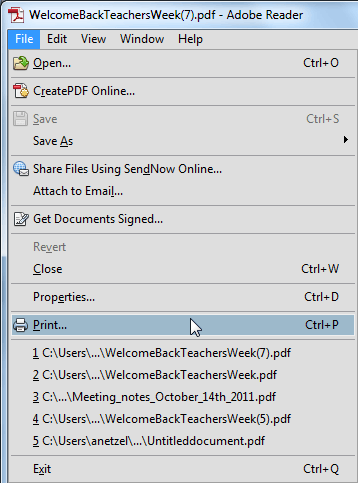 Selecting Print from the PDF File drop-down menu
Selecting Print from the PDF File drop-down menu - In the Print dialog box, set your print options for number of copies, page size, orientation, and more.
- Click Print to send the PDF file to the printer.
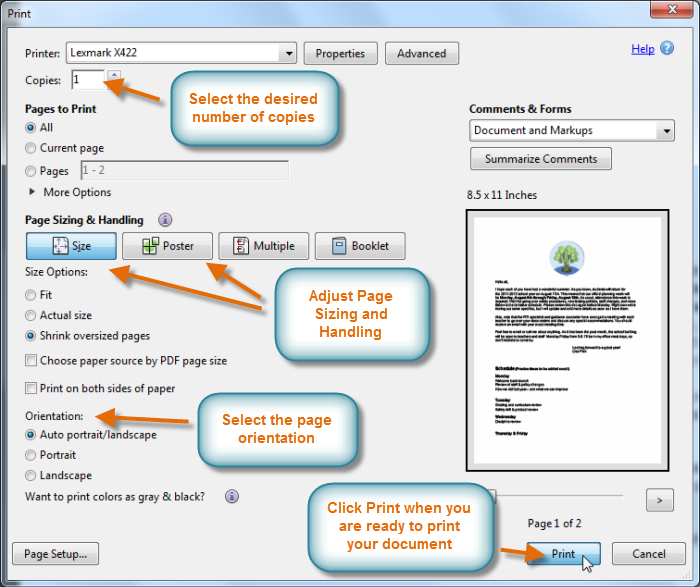 Selecting printer options
Selecting printer options
If you use Google Chrome as your Internet browser, the process will be slightly different. Clicking Print will cause a Print dialog box appear rather than a PDF file to download.
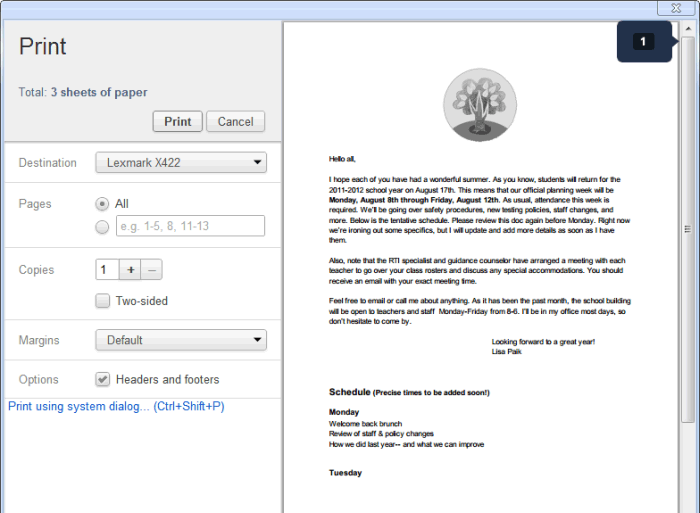 Viewing the Print dialog box in Google Chrome
Viewing the Print dialog box in Google ChromeChallenge!
- Convert a Google document into a PDF file.
- If you have Microsoft Word installed on your computer, convert a document from Google Drive to a Microsoft Word document.
- Print one copy of a document from Google Drive.